| Getting Started with WordStock |
All of the receiving for your store is done through the Receiving file. When receiving merchandise with WordStock, you will create a Receiving Batch or every shipment that you receive.
Receiving Batches are usually linked to Purchase Orders; a Purchase Order [PO] is a list of items that you ordered, a Receiving Batch [RB] is a list of items that you received.
Each shipment you receive becomes a record that you enter on the Receiving screen.
In Your Store
You will use the information in this chapter to:
1. Receive merchandise.
- Create a new Exception Batch.
- Create a new Scan Batch.
- Receive exceptions in Scan Mode.
2. Become familiar with WordStock's Receiving Batch statuses.
3. Look up existing Receiving Batches.
4. Print Labels and Customer Reserve Slips.
5. Print Receiving Reports.
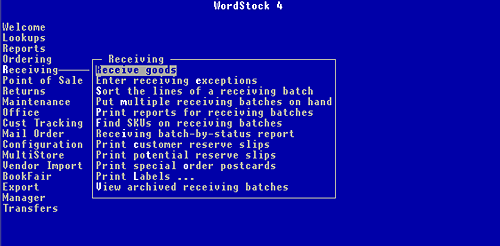
Receiving Merchandise
There are two ways to create a Receiving Batch. That is, there are two ways to receive goods into your store.
Exception Mode and Scan Mode
In Exception Mode, you start with your original PO and work your way towards the items received. That is, you compare the merchandise in the shipment with the PO(s) against which you are receiving, and note what did not arrive as ordered.
A shipment received in Exception Mode is called an Exception Batch. In an Exception Batch you note what did not arrive as ordered.
In Scan Mode, you start with the items received, and work your way back to the PO(s). That is, you open the box and receive the items into your store, note the items that arrived, and compare against the original PO.
A shipment received in Scan Mode is called a Scan Batch. A Scan Batch is a list of the items that arrived as ordered.
| Please Note Your system can be configured so that your Receiving screen opens in either Exception Mode or Scan Mode. Call WordStock Support if you want to change your system's configuration. |
Receiving Merchandise in Exception Mode
In Exception Mode, you crosscheck the shipment received against the PO, and make annotations to the PO if necessary. Exception Mode is best if you are working from an invoice or an annotated copy of your PO rather than the actual goods, or when you are reasonably certain that the invoice closely matches the PO (the shipment is for the most part consistent with the order).
There are 5 steps involved in receiving merchandise in Exception Mode:
- Open the Receiving Screen in Exception Mode.
- Create an Exception Batch.
- Print labels.
- Print Customer Reserve Slips for any items in the Exception Batch that are Special Orders.
- Put the Exception Batch on hand.
Open the Receiving Screen in Exception Mode
1. Use the board arrow method or the hot method to select 'Receiving' from the Main Menu. The Receiving sub-menu is opened and 'Receive goods' is highlighted.
2. Press <Enter>.
If your system is set up to receive in Scan Mode, the Receiving screen is displayed in Scan Mode with the cursor flashing in the Command: box.
If your system is set up to receive in Exception Mode, the Receiving screen is displayed in Exception Mode and the cursor is flashing in the Command: box. See Figure 91 below.
Skip to CREATE AN EXCEPTION BATCH: on page 95.
3. Type <exc> and press <Enter>. The Receiving screen is displayed in Exception Mode and the cursor is flashing in the Command: box. See Figure 91 below.
| Please Note The Receiving screen is divided into three sections: The top section displays inventory information about whichever item is being added to the Receiving Batch. The middle section, the Receiving Batch header, is used to enter invoice information and to keep track of the Receiving Batch. The bottom section contains the detail lines onto which you enter information about the item(s) being received. |
Create an Exception Batch
| Please Note If you have ordered books without having created a PO (for example from a Vendor representative at a trade show, or over the phone) and you receive notice that the items you ordered are backordered, you will need to create an Exception Batch without a PO. Please see the instructions on page 91 |
1. To enter a command in the Command: box: Type <new> and press <Enter>. To use the Receiving Commands Help Menu, hold down <Shift> and <F1> Select 'Create a new Receiving Batch'.
If your system is set up to receive against a single PO, the cursor is flashing in the "PO#" field.
If your system is set up to receive against multiple POs, a Receiving List box is displayed and you are prompted to 'Enter a PO number to receive against'.
2. If the cursor is flashing in the "PO#" field, type the PO number that you are receiving against and press <Enter>.
If a Receiving List box is displayed, type the PO number(s) that you are receiving against, and press <Enter> after each one.
When you are done, press <p> or <q> (the commands for proceed and quit) and then press <Enter>.
The following are entered by default:
The next available "Rcv" (Receiving Batch #) is assigned by the system.
'NEW' is entered in the "Status" field to indicate that the Receiving Batch has just been created (See note on following page).
The current date is entered in the "Date" and "RcvDate" fields. You are prompted to 'Please enter invoice information'.
| Please Note The "Status" field is automatically updated as changes are made to the Receiving Batch. There are THREE ACCEPTABLE Receiving Batch statuses: NEW: The Receiving Batch has just been created. FINISHED: The Receiving Batch has been completely processed. DELETED: The Receiving Batch has been deleted. There are TWO UNACCEPTABLE Receiving Batch statuses: ON HAND: The Receiving Batch has been put on hand. RECONCILED: The Receiving Batch has been reconciled against its PO (s). While ON HAND and RECONCILED are two phases of the status process, they should never be displayed in the "Status" field. If either of these statuses are ever displayed, have the Receiving Batch # handy and call WordStock Support before proceeding with the Receiving batch. |
3. If you have an invoice, type <inv> and press <Enter>. The cursor is flashing in the"Inv Date" field. If you do not have an invoice, skip to step 9.
4. Type the invoice date and <Enter>. The cursor is flashing in the "Inv #" field.
5. Type the invoice number and press <Enter>. The cursor is flashing in the "InvDisc" field.
6. If the costing method for the PO is DE ( discount entry), type the blanket discount percent and press <Enter>. If the costing method for the PO is CE ( cost entry): Leave this field blank, and press <Enter>. The cursor is flashing in the "InvAmt" field.
7. Type the total amount of the invoice and press <Enter>. The cursor is flashing in the "Freight" field.
8. Type the freight charge and press <Enter>. The cursor is flashing in the Command: box. You are now ready to begin receiving.
9. Type <mod> and press <Enter> (or press <F4>). The cursor is flashing in the first " ISBN/ SKU" field and the inventory information about the first item on the PO has been retrieved from the Inventory file and is displayed in the top section of the screen.
| Please Note Each item being received is allotted two lines: <Ord> lists information associated with the PO. <NR> lists information pertaining to the items that were not received as ordered. |
10. If the ISBN or SKU displayed is correct, press <Enter>. The title (or description) and price information are displayed in the "<Ord>" fields, and the cursor is flashing in the "St" (item status) field.
If the ISBN or SKU has changed, type the new ISBN or SKU and press <Enter>. You are asked to confirm that 'Is this is an ISBN/SKU change?'. See page 910.
Skip to step 1
1. Press <y>. A new Inventory record (with the new ISBN or SKU) is created for the item:
P* is entered in the "PO1" field of the original Inventory record, and the "On Order" quantity is transferred to the new record.
Basic inventory information and sales history is copied from the original record to the appropriate fields in the new record.
CREATED BY RECEIVER is entered in the "Comments" field of the new Inventory record.
The title or description and price information are displayed in the "<Ord>" fields, and the cursor is flashing in the "St" (item status) field. See the following page for detailed information.
Line Item Receiving Statuses for Exception Batches
Receiving statuses represent the various reasons that an item ordered was either not received or not put On Hand. Each item noted as not received must have a receiving status assigned to it. There are nine receiving statuses in WordStock 4:
The status in the PO history field of the item's Inventory record is updated according to the item's Exception Batch Receiving Status so that you remain informed as to what happened to an order for an item if it did not arrive as expected.
DA (DAmaged) indicates that the item was received but was damaged so you returned it to the Vendor. A "D" is added to the PO status field in the item's Inventory record.
OC (Out of stock, Canceled) indicates that the Vendor is out of the item and canceled your order. A "C" is added to the PO status field in the item's Inventory record.
OP (Out of Print) indicates that the item is out of print and is therefore unavailable. A "P" is added to the PO status field in the item's Inventory record.
SS (Short Shipped) indicates that you were billed for the item but it was not included in the shipment. An "S" is added to the PO status field in the item's Inventory record.
OB (Out of stock, Backordered) indicates that the Vendor is out of the item, and placed it on backorder for you. A "B" is added to the PO status field in the item's Inventory record.
NY (Not Yet published) indicates that the Vendor has placed the item on backorder for you. An "N" is added to the PO status field in the item's Inventory record.
NR (No Rights) indicates that the Vendor does not have the rights to distribute the item, and you will have to order it elsewhere. An "R" is added to the PO status field in the item's Inventory record.
PG (rePrintinG, backordered) indicates that the item is being reprinted and the Vendor has placed it on backorder for you. A "G" is added to the PO status field in the item's Inventory record.
PT (rePrinTing, canceled) indicates that the item is being reprinted and the Vendor has canceled your order. A "T" is added to the PO status field in the item's Inventory record.
12. If you did not receive this item as ordered, type an item status code(see page 910) and press <Enter>. The cursor is flashing in the "Qty <NR>" (quantity not received) field.
Otherwise, press <Enter>.
13. If you received the ordered quantity of the item, leave the "Qty" field blank and press <Enter>
If the quantity you received is less than the quantity you ordered, type the quantity not received and then press <Enter>.
If the quantity you received is greater than the quantity you ordered, use the keyboard arrows to position the cursor in the next blank ISBN/SKU field
Skip to step 20.
14. Type the ISBN/SKU of the item of which you received more than you ordered, and press <Enter>. 'Accept unordered title?' is displayed in the Message: box.
| Hint Because the "extra" items may have been shipped to fulfill an order that you placed on another PO, we recommend that you check the 'On Order' field of the item's Inventory record before proceeding. |
15. If you want to add the unordered item(s) to the Exception Batch, press <y>. You are prompted to 'Enter order quantity for unordered title'.
Otherwise, press <n>. The cursor is flashing in the ISBN/SKU field. Start over at step 10.
16. Type the number of the item that you received but did not order on the PO being received against. For example, if you ordered five copies of the item, but received 8, you would type <3> in this field.
A PO List menu is superimposed on the Exception Batch Screen, and you are prompted to 'Select P.O.# to append unordered title to'.
17. If you want to append the unordered items to the PO that you are receiving against, select the PO# against which you are receiving. You are notified that the item will be appended to the PO.
If you want to create a new 'Unordered Order' PO, select 'New UO Purchase Order'. You are notified that the item will go on a new PO.
The cursor is flashing in the "St" (item status) field.
18. Press <Enter>. The cursor is flashing in the "Qty <NR>" (quantity not received) field.
19. Press <Enter>.
20. If the costing method is DE (discount entry), the cursor is flashing in the "Disc" field.
If the costing method is CE (cost entry), the cursor is flashing in the "Cost" field. Skip to step 22.
2 1. If the displayed item discount is correct, press <Enter>.
If the displayed item discount is incorrect, type the correct discount percent(4 digits to accommodate a decimal point), and press <Enter>. The cursor is flashing in the "List" field. Skip to step 23.
2 2. If the displayed item cost is correct, press <Enter>.
If the displayed item cost is incorrect, type the correct wholesale cost and press <Enter>. The cursor is flashing in the "List" field.
23. If the list price of the item is correct, press <Enter>.
If the list price of the item is incorrect, type the correct list price and press <Enter>. The item's Inventory record is updated. The cursor is flashing in the ISBN/SKU field.
24. Repeat steps 1023 for all items to be included in this Exception Batch.
25. Press <F10> to save the Exception Batch. The Receiving Commands Help Menu is displayed. See Figure 92 below. OR The cursor is flashing in the Command: box. See Figure 93 below.
| Please Note In order to ensure the accuracy of your receiving, we recommend that you print labels and Customer Reserve Slips before you put the Receiving Batch on hand. Please see 'PRINTING LABELS AND CUSTOMER RESERVE SLIPS' on page 95 |
Put the Exception Batch On Hand
When you put an Exception Batch 'On Hand', the "On Hand" fields of the corresponding Inventory, Vendor, Product, and Section records are updated to indicate that the items on the Exception Batch have been added to your inventory. If you want put more than one Receiving Batch 'On Hand', see PUTTING MULTIPLE RECEIVING BATCHES ON HAND.
1. If the cursor is flashing in the Command: box, type <onh> and press <Enter>.
If the Receiving Commands Help Menu is displayed, Select 'Put RB on hand, reconcile POs'
You are asked 'Do you wish to put this batch on hand?', and 'Y' is entered by default.
2. If you are certain that the information in the detail lines is correct, press <Enter>. The "Status" has been changed to 'FINISHED', and the "On Hand" fields of the Inventory, Vendor, Product and Section records for the items you just received have been updated to reflect that more items have been put on hand in your store.
Otherwise, press <n> and then <Enter> 'Batch will not be put on hand' is displayed in the Message: box, and the cursor is flashing in the Command: box. The cursor is flashing in the Command: box.
3. If you are certain that the information in the detail lines is correct, press <q> and then press <Enter>. The Main Menu is displayed with the Receiving sub-menu opened.
Otherwise, type <mod> and <Enter> (or press <F4>). Make changes to the detail lines as needed, and then press <F10>. Repeat steps 1 and 2.
Receiving in Exception Mode without a Purchase Order
If you have ordered books without having created a PO (for example from a Vendor representative at a trade show, or over the phone) and you receive notice that the items you ordered are backordered, you will need to create an Exception Batch without a PO.
Open the Receiving Screen in Exception Mode
1. Use the board arrow method or the hot method to select 'Receiving' from the Main Menu. The Receiving sub-menu is opened and 'Receive goods' is highlighted.
2. Press <Enter>.
If your system is set up to receive in Scan Mode, the Receiving screen is displayed in Scan Mode with the cursor flashing in the Command: box.
If your system is set up to receive in Exception Mode, the Receiving screen is displayed in Exception Mode and the cursor is flashing in the Command: box. See Figure 91 (page 94).
Skip to step 4.
3. Type <exc> and press <Enter>. The Receiving screen is displayed in Exception Mode and the cursor is flashing in the Command: box. See Figure 91 (page 94).
Create an Exception Batch
1. To enter a command in the Command: box: Type <new> and press <Enter>.
To use the Receiving Commands Help Menu, hold down <Shift> and <F1>
Select 'Create a new Receiving Batch'.
If your system is set up to receive against a single PO, the cursor is flashing in the "PO#" field.
If your system is set up to receive against multiple POs, a Receiving List box is displayed and you are prompted to 'Enter a PO number to receive against'.
2. Press <Enter>. You are asked whether you want to 'Receive without a PO?'. Press <n> (the command for 'None') and then press <Enter>.The cursor is flashing in the "Vend#" field. Skip to step 4.
3. Press <y>. The cursor is flashing in the "Vend#" field.
4. Type the Vendor number of the Vendor from whom you are receiving, and press <Enter>.
If there is a Vendor record for the Vendor, the Vendor's name is retrieved and displayed to the right of the Vendor number.
If there is not a Vendor record for the Vendor, 'Unknown vendor number' is displayed in the Message: box.
The following are entered by default:
The next available "Rcv#" (Receiving Batch #) is assigned by the system.
NEW is entered in the "Status" field to indicate that the Receiving Batch has just been created (See note below).
UO (unordered order) is entered in the "Type" (PO type) field to indicate that you are receiving without a PO.
The current date is entered in the "Date" and "RcvDate" fields.
The costing method from the Vendor record is entered in the "CostM" field.
You are prompted to 'Please enter invoice information'. The cursor is flashing in the Command: box.
Skip to step 6.
5. If you are at a computer, switch to another window (page 45) and follow the directions Chapter 3: Organizing Your Store for "CREATING NEW VENDOR RECORDS". Start over on step 4.
If you are at a terminal, press <F9>. The cursor is flashing in the Command: box. Press <q> and then press <Enter>. The Main Menu is displayed with the Receiving sub-menu opened.
Follow the directions on page 32: "CREATING NEW VENDOR RECORDS". Start over on step 4.
6. If you have an invoice, type <inv> and press <Enter>. The cursor is flashing in the"Inv Date" field.
If you do not have an invoice, skip to step 12.
7. Type the invoice date and press <Enter>. The cursor is flashing in the "Inv #" field.
8. Type the invoice number and press <Enter>. The cursor is flashing in the "InvDisc" field.
9. If the costing method for the PO is DE (discount entry), type the discount percent for the item, and press <Enter>. If the costing method for the PO is CE (cost entry), leave this field blank, and press <Enter>. The cursor is flashing in the "InvAmt" field.
10. Type the total amount of the invoice and press <Enter>. The cursor is flashing in the "Freight" field.
11. Type the freight charge and then <Enter>.
The cursor is flashing in the Command: box. You are now
ready to begin receiving.
12. Type <mod> and press <Enter> (or press <F4>). The cursor is flashing in the first "ISBN/SKU" field.
| Please Note Each item being received is allotted two lines: <Ord> lists information associated with the PO. This line is left blank when receiving without a PO. <NR> lists information pertaining to the items that were not received as ordered. |
13. Type the ISBN or SKU and press <Enter>. If there is an Inventory record on file for the item, the title or description and price information are displayed, and the cursor is flashing in the "Qty" field. Skip to step 25.
If there is not an Inventory record on file for the item, you are notified that 'ISBN not in inventory', and prompted to 'Enter the title'. The cursor is flashing in the "Title" field.
14. Type the full title of the book or a description of the item and press <Enter>. The title (or item description) is displayed in the "Title" field (the system may have abbreviated it) in the top section of the screen, and the cursor is flashing there.
| Hint If you do not know the Product code and/or Section number, and you are working at your computer, you can open another window and look up the Product code, and/or Section number. See 'Hint' page 45 for information about WordStock windows. |
15. Press <Enter>. The cursor is flashing in the "Pr" (Product code) field in the top section of the screen.
16. Type the item's Product code (see Chapter 3: Organizing Your Store) and press <Enter>. The cursor is flashing in the "Author" field.
17. Type the name of the author, artist or designer <Last,First> and press <Enter>. The cursor is flashing in the "Price 1" field.
18. Type the retail price of the item and then press <Enter>.The price you entered is displayed in the "Pr1" field and the cursor is flashing in the "Prc2" field.
| Reminder WordStock uses the price in the "Pr1" ['Price 1'] field at the POS regardless of the price entered in the "Pr2" field. |
19. (Optional) Type a secondary price (cost of the item, foreign price, discounted price, etc.) or leave this field blank, and press <Enter>. The cursor is flashing in the primary "Sections" field.
20. Type the item's Section number (see Chapter 3: Organizing Your Store) and press <Enter>. The cursor is flashing in the secondary "Sections" field.
| Reminder If an item has more than one Section number, ONLY the first Section record is updated; the second Section record is for reference only. |
Whenever an item is sold, ordered, received, or returned, its Section record is automatically updated.
21. (Optional) Type a second Section number if the item is to be displayed in more than one Section, or leave this field blank. Press <Enter>. The cursor is flashing in the "Vend" field.
22. Type the item's Vendor number (see Chapter 3: Organizing Your Store) and press <Enter>. The Vendor's name is displayed in parentheses to the right of the Vendor #. The cursor is flashing in the " NT" ( New Title) field.
| Hint A pound symbpol [#] sign in the New Title field alerts the receiver that the item is new to your inventory, and should get priority treatment. # was arbitrarily chosen by WordStock to indicate a New Title). |
23. (Optional) Type <#>. At this point you can use the board arrows to position the cursor in any of the following optional fields:
PubDate - a book's publication date or an item's expected arrival date (<MM/YY>).
Comments - a note about the item (up to 22 characters).
Imprint - the name of this item's Editorial Group.
Press <Enter> after each field entry.
24. Press <F10> to save the Inventory information you entered. You have just created a new Inventory record for the item.
The Inventory information is displayed in the appropriate fields in the detail line section of the Receiving screen, and the cursor is flashing in the <Ord> "Qty" (ordered quantity) field.
25. Type the quantity of the item that you ordered without creating a PO and press <Enter>. The cursor is flashing in the "St" (item status) field. See page 910.
26. If you did not receive this item as ordered, yype an item status code(see page 910) and press <Enter>. Otherwise, press <Enter>. The cursor is flashing in the <NR> "Qty" (quantity not received) field.
27. Type the quantity that corresponds to the item status you entered above, and press <Enter>.
If the costing method is DE (discount entry), the cursor is flashing in the "Disc%" field, and the blanket discount is entered by default.
If the costing method is CE (cost entry), the cursor is flashing in the "Cost" field. Skip to step 29.
28. If the discount percent for the item is different than the blanket discount, type the discount percent for the item and press <Enter>. Otherwise, press <Enter>. The cursor is flashing in the "List" (List price) field. Skip to step 30.
29. Type the cost of the item and press <Enter>. The cursor is flashing in the "List" (List price) field.
30. If the list price of the item is correct, press <Enter>. If the list price of the item is incorrect, type the correct list price, and press <Enter>.
The item's Inventory record is updated to reflect the price change. The cursor is flashing in the ISBN/SKU field.
31. Begin again at step 13 for all items to be included in this Exception Batch.
32. Press <F10> to save the Exception Batch. The Receiving Commands Help Menu is displayed. See Figure 92 OR The cursor is flashing in the Command: box. See Figure 93.
Put the Exception Batch On Hand
| Please Note In order to insure the accuracy of your receiving, we recommend that you print labels and Customer Reserve Slip before you put the Receiving Batch on hand. Please see 'PRINTING LABELS AND CUSTOMER RESERVE SLIPS' on page 95 |
33. You must have completed steps 132, above, in order to begin this section.
When you put an Exception Batch 'On Hand', the "On Hand" fields of the corresponding Inventory, Vendor, Product, and Section records are updated to indicate that the items on the Exception Batch have been added to your inventory.
If you want put more than one Receiving Batch 'On Hand', see PUTTING MULTIPLE RECEIVING BATCHES ON HAND on page 95
1. If the cursor is flashing in the Command: box, type <onh> and press <Enter>.
If the Receiving Commands Help Menu is displayed: Select 'Put RB on hand, reconcile POs'
You are asked 'Do you wish to put this batch on hand?', and 'Y' is entered by default.
2. If you are certain that the information in the detail lines is correct, press <Enter>.
Otherwise, press <n> and then press <Enter>
'Batch will not be put on hand' is displayed in the Message: box, and the cursor is flashing in the Command: box.
The "Status" has been changed to 'FINISHED', and the "On Hand" fields of the Inventory, Vendor, Product and Section records for the items you just received have been updated to reflect that more items have been put on hand in your store.
The cursor is flashing in the Command: box.
3. If you are certain that the information in the detail lines is correct, press <q> and press <Enter>.
The Main Menu is displayed with the Receiving sub-menu opened.
Otherwise, type <mod> and press <Enter> (or press <F4>). Make changes to the detail lines as needed, and press <F10>.
Repeat steps 1 and 2.
Receiving Merchandise in Scan Mode
Receiving in Scan Mode can be done with or without an electronic scanner. If you have an electronic scanner, receiving in Scan Mode is the fastest way to get merchandise out of the box and onto your shelves. If you are interested in purchasing an electronic scanner, please call the WordStock Sales department @ (800) 753967
3. There are 6 steps involved in receiving merchandise in Scan Mode:
- Open the Receiving screen in Scan Mode.
- Create a Scan Batch.
- Create an Exception Batch to notify the system of what did not arrive as ordered and why.
- Print labels.
- Print Customer Reserve Slips for any items in the Scan Batch that are Special Orders.
- Put the Scan Batch on hand.
Open the Receiving Screen in Scan Mode
1. Use the board arrow method or the hot method to select 'Receiving' from the Main
Menu. The Receiving sub-menu is opened and 'Receive goods' is highlighted.
2. Press <Enter>.
If your system is set up to receive in Exception Mode, the Receiving screen isdisplayed in Exception Mode with the cursor flashing in the Command: box.
If your system is set up to receive in Scan Mode: The Receiving screen is displayed in Scan Mode, with the cursor flashing in the Command: box. see Figure 94 below. Skip to step 4.
3. Type <scn> and press <Enter>. The Receiving screen is displayed in Scan Mode and the cursor is flashing in the Command: box. See Figure 94 below.
| Please Note The Receiving screen is divided into three sections: 1. The top section displays inventory information about whichever item is being added to the Receiving Batch. 2. The middle section, the Receiving Batch header, is used to enter invoice information and to keep track of the Receiving Batch. 3. The bottom section contains the detail lines onto which you enter information about the being received. |
Create a Scan Batch
| Please Note If a Vendor sends you a shipment of goods that you did not order, but wish to keep, or if you receive unordered consignment goods, you will need to create a Scan Batch without a PO. Please see the instructions on page 94 |
1. To enter a command in the Command: box, type <new> and press <Enter>.
To use the Receiving Commands Help Menu, hold down <Shift> and <F1> Select 'Create a new Receiving Batch'.
If your system is set up to receive against multiple POs, Receiving List box is displayed and you are
prompted to 'Enter a PO number to receive against'.
If your system is set up to receive against a single PO, the cursor is flashing in the "PO#" field.
2. If the cursor is flashing in the "PO#" field, type the PO number that you are receiving against and then press <Enter>.
If a Receiving List box is displayed, type the PO number(s) that you are receiving against, and press <Enter> after each one. When you are done, press <p> or <q> (the commands for proceed and quit) and press <Enter>.
The following are entered by default:
The next available "Rcv" (Receiving Batch #) is assigned by the system.
'NEW' is entered in the "Status" field to indicate that the Scan Batch has just been created (See note below).
The current date is entered in the "Date" and "RcvDate" fields.
You are prompted to 'Please enter invoice information'.
3. If you have an invoice, type <inv> and press <Enter>. The cursor is flashing in the "Inv Date" field.
If you do not have an invoice: Skip to step 9.
4. Type the invoice date and press <Enter>. The cursor is flashing in the "Inv #" field.
5. Type the invoice number and press <Enter>. The cursor is flashing in the "InvDisc" field.
6. If the costing method for the PO is DE (discount entry):
Type the discount percent for the item and press <Enter>.
If the costing method for the PO is CE (cost entry), press <Enter>. The cursor is flashing in the "InvAmt" field.
7. Type the total amount of the invoice and then press <Enter>. The cursor is flashing in the "Freight" field.
8. Type the freight charge and press <Enter>. The cursor is flashing in the Command: box. You are now ready to begin receiving.
9. Type <mod> and press <Enter> (or press <F4>). The cursor is flashing in the "ISBN/SKU" field.
| >Please Note Each item being received is allotted two lines: <Ord> lists information associated with the PO. <Rcv> lists information pertaining to the items that are being received. |
10. If you are using electronic scanning equipment, scan the barcode.
If you are not using electronic scanning equipment, type the ISBN or SKU and press <Enter>.
Inventory information has been retrieved from the Inventory file and displayed in the top section of the screen.
The title or description and price information is displayed in the "<Rcv>" fields.
The amount in the "Qty" field is increased by one for the item, and the cursor is flashing there.
| Please Note If there is no Inventory record on file for the item you entered, you will be instructed to create one. |
11. To scan or type consecutive ISBNs or SKUs without stopping to enter quantities, press <Enter> and WordStock will accurately combine items on the Receiving Batch regardless of the order in which you enter them into the screen.
To scan or enter an item once and then update the amount in the "Qty" field to reflect the number of the item being received, press <Enter>. After you have entered each item once, use the board arrows to position the cursor in the "Qty" field of each item, and enter the quantity being returned.
12. Press <F10> to save the Scan Batch. The Receiving Commands Help Menu is displayed. See Figure 95 below.
OR the cursor is flashing in the Command: box on the PO screen. See Figure 96 below.
Put the Scan Batch On Hand
When you put a Scan Batch 'On Hand', the "On Hand" fields of the corresponding Inventory, Vendor, Product, and Section records are updated to indicate that the items on the Exception Batch have been added to your inventory.
If you want put more than one Receiving Batch 'On Hand', see 'PUTTING MULTIPLE RECEIVING BATCHES ON HAND' on page 95
1. If the cursor is flashing in the Command: box, type <onh> and press <Enter>.
If the Receiving Commands Help Menu is displayed, Select 'Put RB on hand, reconcile POs' You are asked 'Do you wish to put this batch on hand?', and 'Y' is entered by default.
2. If you are certain that the information in the detail lines is correct, press <Enter>. The "Status" has been changed to 'FINISHED', and the "On Hand" fields of the Inventory, Vendor, Product and Section records for the items you just received have been updated to reflect that more items have been put on hand in your store.
Otherwise. press <n> and then press <Enter> 'Batch will not be put on hand' is displayed in the Message: box, and the cursor is flashing in the Command: box.
The cursor is flashing in the Command: box.
3. If you are certain that the information in the detail lines is correct, press <q> and then press <Enter>. The Main Menu is displayed with the Receiving sub-menu opened.
Otherwise, type <mod> and press<Enter> (or press <F4>).
Make changes to the detail lines as needed, and then press <F10>.
Repeat steps 1 and 2.
Because a Scan Batch is a record of what did arrive as ordered, you will need to create an Exception Batch to notify the system of what did not arrive as ordered, and why.
Entering Exceptions in Scan Mode
When you have finished receiving against a PO in Scan Mode, you may find that some of the items on the PO(s) were not received as ordered. If this is the case, you need to create an Exception Batch in order to reconcile the PO(s) with the items you received. You create an Exception Batch in Scan Mode in order to update the system about the items that are on the PO(s) but do not appear on the Scan Batch. Creating an Exception Batch in Scan Mode is the reconciliation process for your Scan Batch.
| Please Note You must have completed steps 1 through 12 on pages 931 through 934 in order to begin this section. You will not be able to reconcile a Scan Batch unless it has been put 'On Hand' (has a Receiving Batch status of FINISHED). |
1. If the cursor is flashing in the Command: box, type <rcn> and press <Enter>.
If the Receiving Commands Help Menu is displayed, use the board arrow method or the hot method to select 'Reconcile, create exc. RB'.
WordStock 4 reviews the items in your Scan Batch, checks them against the PO (s), and creates an Exception Batch (see page 93) which contains all of the items on the PO(s) that do not appear in the Scan Batch.
| Please Note Although the PO header of the Exception Batch contains all the invoice information from the Scan Batch, it is a separate Receiving Batch.It has a different Receiving Batch number.t has different detail lines: The detail lines on the Exception Batch contain information about the items that did not arrive as ordered, or were not placed On Hand. |
2. Type <mod> and press <Enter> (or press <F4>). The ISBN/SKU of first item listed is highlighted.
3. If the ISBN/SKU displayed is correct, press <Enter>.If the ISBN/SKU has changed, type the correct ISBN or SKU and press <Enter>
The cursor is flashing in the "St" field.
4. Type the appropriate item status (See page 910) and press <Enter>. The "Qty" field is highlighted, and the total number of the item ordered but not received is displayed.
If the number displayed is correct, press <Enter>.
If the number displayed is incorrect, type the correct number and press <Enter>.
The ISBN/SKU field of the next detail line is highlighted.
| Please Note If you change the quantity ordered but not received, the difference between the number that was displayed and the number you entered will be put "On Hand". |
5. Repeat steps 3 and 4 for all items listed in the Exception Batch.
6. Press <F10> to save the Exception Batch. The Receiving Commands Help Menu is displayed. OR the cursor is flashing in the Command: box on the Receiving screen.
Put the Exception Batch On Hand
When you put an Exception Batch 'On Hand', the "On Hand" fields of the corresponding Inventory, Vendor, Product, and Section records are updated to indicate that the items on the Exception Batch have been added to your inventory.
If you want put more than one Receiving Batch 'On Hand', see PUTTING MULTIPLE RECEIVING BATCHES ON HAND on page 95
1. If the cursor is flashing in the Command: box, type <onh> and press <Enter>.
If the Receiving Commands Help Menu is displayed, use the board arrow method or the hot method to select 'Put RB on hand, reconcile POs' You will be asked to verify that you want to put the batch "On Hand".
2. If you are certain that the information in the detail lines is correct, press <y> and then press <Enter>.
Otherwise, press <n> and then press <Enter>. 'Batch will not be put on hand' is displayed in the Message: box and the cursor is flashing in the Command: box.
Repeat steps 1 and 2
The "Status" has been changed to FINISHED to indicate that the Receiving Batch has been completely processed. See the note box on page 97.
The "On Hand" and "CYR Purchs" fields of the Inventory, Vendor, Product, and Section records for the items you just received have been updated to reflect that more items have been put on hand in your store. The cursor is flashing in the Command: box.
3. In the Command: box, type <q> and press <Enter>. Or, from the Receiving Commands Help Menu, use the board arrow method or the hot key method to select 'Quit and return to menu'. The Main Menu is displayed with the Receiving sub-menu opened.
Receiving in Scan Mode without a Purchase Order
If you receive books without having created a PO (for example from a Vendor representative or if you receive consignment goods), you will need to create a Scan Batch without a PO.
OPEN THE RECEIVING SCREEN IN SCAN MODE:
1. Use the board arrow method or the hot method to select 'Receiving' from the Main Menu. The Receiving sub-menu is opened and 'Receive goods' is highlighted.
2. Press <Enter>.
If your system is set up to receive in Exception Mode, the Receiving screen is displayed in Exception Mode with the cursor flashing in the Command: box. If your system is set up to receive in Scan Mode, the Receiving screen is displayed in Scan Mode and the cursor is flashing in the Command: box.
See Figure 91 (page 94). Skip to 'CREATE A SCAN BATCH:' on the following page.
3. Type <scn> and press <Enter>. The Receiving screen is displayed in Scan Mode and the cursor is flashing in the Command: box. See Figure 94.
Create a Scan Batch
1. To enter a command in the Command: box, type <new> and press <Enter>.
To use the Receiving Commands Help Menu, hold down <Shift> and <F1> Select 'Create a new
Receiving Batch'.
If your system is set up to receive against a single PO, the cursor is flashing in the "PO#" field.
If your system is set up to receive against multiple POs, a Receiving List box is displayed and you are prompted to 'Enter a PO number to receive against'.
2. Press <Enter>. You are asked whether you want to 'Receive without a PO?'. Press <n> (the command for 'None') and press <Enter>. The cursor is flashing in the "Vend#" field. Skip to step 4.
3. Press <y>. The cursor is flashing in the "Vend#" field.
4. Type the Vendor number of the Vendor from whom you are receiving, and then <Enter>. 'NONE' is entered in the "PO#" field.
If there is a Vendor record for the Vendor, the Vendor's name, is retrieved and displayed to the right of the Vendor number. If there is not a Vendor record for the Vendor, 'Unknown vendor number' is displayed in the Message: box.
The following are entered by default:
The next available "Rcv#" (Receiving Batch #) is assigned by the system.
NEW is entered in the "Status" field to indicate that the Receiving Batch has just been created (See note below).
UO (unordered order) is entered in the "Type" (PO type) field to indicate that you are receiving without a PO.
The current date is entered in the "Date" and "RcvDate" fields.
The costing method from the Vendor record is entered in the "CostM" field.
You are prompted to 'Please enter invoice information'. The cursor is flashing in the Command: box.
Skip to step 6.
5. If you are at a computer, switch to another window and follow the directions in Chapter 3 Organizing Your Store for "CREATING NEW VENDOR RECORDS". Start over on step 4.
If you are at a terminal, press <F9>. The cursor is flashing in the Command: box.
Press <q> and then press <Enter>. The Main Menu is displayed with the Receiving sub-menu opened. Follow the directions on page 32: "CREATING NEW VENDOR RECORDS". Start over on step 4.
6. If you have an invoice, type <inv> and press <Enter>. The cursor is flashing in the "Inv Date" field.
If you do not have an invoice, skip to step 12.
7. Type the invoice date and press <Enter>. The cursor is flashing in the "Inv #" field.
8. Type the invoice number and press <Enter>. The cursor is flashing in the "InvDisc" field.
9. If the costing method for the PO is DE (discount entry), type the discount percent for the item, and press <Enter>.
If the costing method for the PO is CE (cost entry), leave this field blank, and press <Enter>.
The cursor is flashing in the "InvAmt" field.
10. Type the total amount of the invoice and press <Enter>. The cursor is flashing in the "Freight" field.
11. Type the freight charge and press <Enter>. The cursor is flashing in the Command: box. You are now ready to begin receiving.
12. Type <mod> and press <Enter> (or press <F4>). The cursor is flashing in the first "ISBN/SKU" field.
| Please Note Each item being received is allotted two lines: <Ord> lists information associated with the PO. This line is left blank when receiving without a PO. <Rcv> lists information pertaining to the items that are being received. |
13. Type or scan the ISBN or SKU and press <Enter>.
If there is an Inventory record on file for the item, the title or description and price information are displayed, and the cursor is flashing in the "Qty" field. Skip to step 25.
If there is not an Inventory record on file for the item, you are notified that 'ISBN not in inventory.', and prompted to 'Enter the title'. The cursor is flashing in the "Title" field.
14. Type the full title of the book or a description of the item and press <Enter>. The title (or item description) is displayed in the "Title" field (the system may have abbreviated it) in the top section of the screen, and the cursor is flashing there.
15. Press <Enter>. The cursor is flashing in the "Pr" (Product code) field in the top section of the screen.
16. Type the item's Product code (see page 313) and press <Enter>. The cursor is flashing in the "Author" field.
17. Type the name of the author, artist or designer <Last,First> and press <Enter>. The cursor is flashing in the "Price 1" field.
18. Type the retail price of the item and press <Enter>. The price you entered is displayed in the "Pr1" field and the cursor is flashing in the "Prc2" field.
| Reminder WordStock uses the price in the "Pr1" field at the POS regardless of the price entered in the "Pr2" field. |
19. (Optional) Type a secondary price (cost of the item, foreign price, discounted price, etc.) or leave this field blank, and press <Enter>. The cursor is flashing in the primary "Sections" field.
20. Type the item's Section number (see page 319) and press <Enter>. The cursor is flashing in the secondary "Sections" field.
| Reminder If an item has more than one Section number, ONLY the first Section record is updated; the second Section record is for reference only. |
Whenever an item is sold, ordered, received, or returned, its Section record is automatically updated.
21. (Optional) Type a second Section number if the item is to be displayed in more than one Section, or leave this field blank. Press <Enter>. The cursor is flashing in the "Vend" field.
22. Type the item's Vendor number (see page 32) and press <Enter>. The Vendor's name is displayed in parentheses to the right of the Vendor #. The cursor is flashing in the "NT" (New Title) field.
| Hint A # in the New Title field alerts the receiver that the item is new to your inventory, and should get priority treatment. |
2 3. (Optional) Type <#>. [The pound sign was arbitrarily chosen by WordStock to indicate a New Title] At this point you can use the board arrows to position the cursor in any of the following optional fields:
PubDate to enter a book's publication date or an item's expected arrival date, entered in the format of <MM/YY>.
Comments to enter a note about the item (up to 22 characters).
Imprint to enter the name of this item's Editorial Group.
Press <Enter> after each field entry.
24. Press <F10> to save the Inventory information you entered.
You have just created a new Inventory record for the item. The Inventory information is displayed in the appropriate fields in the detail line section of the PO screen, and the cursor is flashing in the <Rcv> "Qty" (received quantity) field.
25. Type the quantity of the item that you received, and press <Enter>. If the costing method is DE (discount entry), the cursor is flashing in the "Disc" field. If the costing method is CE (cost entry), the cursor is flashing in the "Cost" field. Skip to step 27.
26. If the discount percent for the item is different than the blanket discount, type the discount percent for the item and press <Enter>. Otherwise, press <Enter>. The cursor is flashing in the "List" (List price) field. Skip to step 28.
27. Type the cost of the item and press <Enter>. The cursor is flashing in the "List" (List price) field.
28. If the list price of the item is correct, press <Enter>. If the list price of the item is incorrect, type the correct list price, and press <Enter>. The item's Inventory record is updated. The cursor is flashing in the ISBN/SKU field.
29. Begin again at step 13 for all items to be included in this Exception Batch.
30. Press the <F10> to save the Exception Batch.
The Receiving Commands Help Menu is displayed. See Figure 92.
OR The cursor is flashing in the Command: box. See Figure 93.
Putting Multiple Receiving Batches On Hand
| Please Note In order to ensure the accuracy of your receiving, we recommend that you print labels and Customer Reserve Slips before you put the Receiving Batch on hand. Please see 'PRINTING LABELS AND CUSTOMER RESERVE SLIPS' on page 95 |
1. Use the board arrow method or the hot method to select 'Receiving' form the Main Menu.
2. Select 'Put multiple receiving batches on hand' from the Receiving sub-menu. The PROGRAM TO PUT RECEIVING BATCHES ON HAND List box is displayed and you are prompted to 'Enter an RB number to put on hand'. See Figure 97 below.
3. Type the number of each Receiving Batch that you want to put 'On Hand' and press <Enter> after each one. The information about each Receiving Batch is displayed in the List box under the appropriate field headings.
| Please Note The Command Menu at the bottom of the screen lists 4 choices (See Figure 98 below). If you make a mistake at any time up to this point, you can select 'EraseLast #' to erase your last entry, or 'DeleteAny#' to erase any entry. |
4. When you are done, and are certain that all the Receiving Batch numbers you entered are correct, type <p> or <q> (the commands for proceed and quit) and press <Enter>. You are asked to wait while the Receiving Batches are put on hand.
You are notified when the Receiving Batches have been put on hand, and prompted to 'Press the <ENTER> key to return to the menu.
5. Press <Enter>. The Main Menu is displayed with the Receiving sub-menu opened.
Printing Labels and Customer Reserve Slips
WordStock provides two ways to print labels for your merchandise, and reserve slips for your Special Order items:
You can print labels and Customer Reserve Slips from the Main Menu.
You can print labels and Customer Reserve Slips directly from a Receiving Batch.
| Important When printing labels on ANY printer, you MUST load the labels from the BOTTOM of the printer in order for it to work properly. Labels loaded from the rear of the printer tend to get stuck on the roller and jam the printer. This could necessitate a costly service call. |
Printing Labels
WordStock 4 prints four label sizes:
- Standard: 1Ό" x 2"
- Small: ½" x 2"
- Tiny: ½" x 1"
- Butterfly: (barbell shaped: 2" long with ½" x Ύ' labels on either end. When folded in half, a tag is produced.)
Your store name, the title (or item description), author (or artist, designer, etc.), Section number, Product code, and price of the item are printed on every label. In addition, you can choose whether to print an EAN Barcode on standard sized labels.
| Please Note The EAN Barcode is the default barcode for labels because it is the type of barcode that corresponds with ISBNs and x-ISBNs. You will only be able to print EAN13 barcodes unless your system is specially configured to print other kinds of barcodes (i.e. UPC). Some printers cannot print barcodes. Please see Appendix 3 for a description of the relationship between Stock Keeping Units Units (SKUs) and barcodes. |
Printing Labels from the Main Menu
1. Use the board arrow method or the hot method to select 'Receiving' from the Main Menu. The Receiving sub-menu is opened and 'Receive goods' is highlighted.
2. Select 'Print Labels' from the Receiving sub-menu. The Print Labels sub-menu is opened.
3. Select a label size from the Print Labels sub-menu. A Label Choices Menu box is displayed.
4. If you are not certain that the labels are aligned properly in the printer, select 'Print alignment labels' from the Label Choices Menu.
If you are certain that the labels are aligned properly in the printer, skip to step 11.
5. If there is more than oneprinter in your store, you are asked if you want to use your default printer.Press <y> and then press <Enter> to select your main printer. or press <n> and then press the <Enter> to display a list of your printers, and then select a printer from the list.
If there is only one printer in your store, skip to step 6.
6. If you selected standard labels:
If you selected small, tiny or butterfly labels, the Label Types menu box is displayed.
The PROGRAM TO PRINT ALIGNMENT LABELS is opened.
One row of labels is printed and 'Printing barcode alignment labels done' is displayed. Select 'Print EAN13 alignment labels' if you want a barcode to appear on the printed labels.
Select 'Print nonlabels' if you do not want a barcode to appear on the printed labels.
Press <Enter>. One row of labels is printed and 'Printing alignment labels done' is displayed.
7. Check whether the labels are aligned properly.
8. If the labels are aligned properly, select 'Quit' from the Label Types menu box. You are prompted to 'Press the <ENTER> key to return to the menu'.
If the labels are not aligned properly, change the alignment on your printer and repeat steps 47 until the labels are aligned properly.
9. Press <Enter>. The Main Menu is displayed with the Receiving and the Print Labels sub-menus opened.
10. Select a label size from the Print Labels sub-menu. A Label Choices Menu box is displayed.
11. Make a selection from the Label Choices Menu box.
There are three choices for printing labels:
If you select 'Print labels for a Receiving Batch':
If you select 'Print labels by assigned ISBN/SKU':
If you select 'Print labels from a sort':
A list of your Inventory sorts is displayed.
Skip to step 1
12. Select a sort from the list.
12. If there is more than one printer in your store, you are asked if you want to use your default printer. Press <y> and press <Enter> to select your main printer OR press <n> to display a list of your printers, and then select a printer from the list.
If there is only one printer in your store, skip to step 13.
13. If you selected standard labels, you are asked if you want to print barcode labels, and 'Y' is entered by default.
If you selected small, tiny or butterfly labels, skip to step 15.
14. Press <Enter> to print EAN13 barcode labels OR Press <n> to print nonbarcode labels.
15. If you selected 'Print labels for a Receiving Batch', a Receiving Batch List box is displayed and you are prompted to 'Please enter an RB#:'.
If you selected 'Print labels by assigned ISBN/SKU', an ISBN/SKU List box is displayed and you areprompted to 'Enter an ISBN/SKU:'.
If you selected 'Print labels from a sort', You are prompted to enter a quantity for the 1st ISBN/SKU in the sort.
16. Type the Receiving Batch numbers for which you want to print labels and press <Enter> after each one. Skip to step 1
8. Type the ISBN(s) or SKU(s) for which you want to printlabels and press <Enter> after each one. You are prompted to enter a quantity. Type the number of labels that you want to print for each ISBN/SKU in the sort, and press <Enter> after each one. The number of labels printed is displayed and you are prompted to 'Press the <ENTER> key to return to the menu'. Skip to step 19.
17. Type a quantity to print and press <Enter>.
18. When you are done, press<p> or <q> (the commands for proceed and quit) and then <Enter>.
When the printing is done, you are notified how many labels were printed, and prompted to 'Press the <ENTER> key to return to the menu'.
19. Press <Enter>. The Main Menu is displayed with the Receiving and the Print Labels sub-menus opened.
Printing Labels from a Receiving Batch
You can print labels directly from a Receiving Batch while it is displayed on the screen.
1. To enter a command, type <prt> and press <Enter>.
To use the Receiving Commands Help Menu, hold down <Shift> and press <F1>.
Use the keyboard arrow method or the hot key method to select 'Printing menu'. The Reports Menu box is displayed.
2. Select a label size from the Reports Menu. If there is more than one printer in your store, you are asked if you want to use your default printer. Press <y> and then <Enter> to select your main printer. OR Press <n> and then <Enter> to display a list of your printers, and select a printer from the list.
If you selected standard labels, you are asked if you want to Print barcode labels, press <y> to print EAN13 barcode labels.
If you selected small, tiny or butterfly labels, press <n> to print nonbarcode labels.
If you made a price change, you are asked if you want to 'Print price change labels?'
| Please Note If the price of any item on the Receiving Batch has changed, you can tell WordStock to print labels reflecting the price change for your on hand quantity of the item |
3. If you want to print labels for your "On Hand" quantity of this item, press <y> and then press <Enter>. Your labels are printed.
Otherwise, press <n> and then press <Enter>.
The Receiving Commands Help Menu is displayed. OR The cursor is flashing in the Command: box.
Printing Customer Reserve Slips
The PROGRAM TO PRINT CUSTOMER RESERVE SLIPS compares the ISBNs and/or SKUs on the Receiving Batch with all Special Orders, and prints one reserve slip for each Special Order with a status of 'NEW', 'SOURCED', or 'ON ORDER'. The customer's name, address, and phone number(s), and information about the item being held for the customer are printed on each Customer Reserve Slip.
| Please Note You can only print Customer Reserve Slips for Receiving Batches that have been put on hand (that have a status of FINISHED). |
Printing Customer Reserve Slips from the Main Menu
1. Make sure that the printer is on and that it has paper.
2. Use the board arrow method or the hot method to select 'Receiving' from the Main Menu. The Receiving sub-menu is displayed and 'Receive goods' is highlighted.
3. Select 'Print customer reserve slips' from the Receiving sub-menu. The PROGRAM TO PRINT CUSTOMER RESERVE SLIPS List box is displayed, and you are prompted to 'Enter the receiving batch number:'. See Figure 99 below.
4. Type the number of each Receiving Batch for which you want to print a Customer Reserve Slip, and press <Enter> after each one. You are notified that the Receiving Batch is being processed.
5. When you are done entering Receiving Batch numbers, press <p> or <q> (the commands for proceed and quit) and then <Enter> to print the Customer Reserve Slips. You are notified when the process is finished.
6. If there is more than one printer in your store, you are asked if you want to use your default printer. Press <y> and press <Enter> to select your main printer or press <n> to display a list of your printers, and select a printer from the list. You are asked 'Do you wish to print again?'.
If there is only one printer in your store, you are asked 'Do you wish to print again?'.
Skip to step 7.
7. If the Customer Reserve Slips came out OK, press <n> and press <Enter>.
If the Customer Reserve Slips did not come out OK, press <y> and then press <Enter>.
Repeat step 6 until you enter <n> for this step. You are prompted to 'Press <ENTER> to return to the menu'.
8. Press <Enter>. The Main Menu is displayed with the Receiving sub-menu opened.
Printing Customer Reserve Slips from a Receiving Batch
You can print Customer Reserve Slips directly from the Receiving screen, if the Receiving Batch displayed on the screen has been put 'On Hand' (has a status of FINISHED).
| Please Note If the Receiving Batch displayed on the screen does not have a "Status" of FINISHED, the menu item 'Reserve Slips' will not appear on the Reports Menu. |
1. To enter a command in the Command: box, type <prt> and then press <Enter>.
To use the Receiving Commands Help Menu, hold down <Shift> and <F1>.
Use the board arrow method or the hot method to select 'Printing menu'. A Reports Menu box is displayed.
2. Select 'Reserve Slips' from the Reports Menu.
3. If there is more than one printer in your store, you are asked if you want to use your default printer. Press <y> and then press <Enter> to select your main printer OR press <n> to display a list of your printers, and then select a printer from the list.
If there is only one printer in your store, you are notified that the Receiving Batch is being printed. You are notified when the printing is complete. You are asked 'Did the reserve slips print OK?', and 'Y' is entered by default.
4. If the Customer Reserve Slips printed OK, press <n> and press <Enter>. If the Customer Reserve Slips did not print OK, press <y> and press <Enter>. Repeat step 3 until you enter <y> for this step.
The Receiving Commands Help Menu is displayed. OR The cursor is flashing in the Command: box.
Receiving Reports
There are four kinds of receiving report available in WordStock
4. These reports are optional, but recommended:
The Receiving Report provides information about items that have been received. It is a good indicator of whether you were invoiced properly. The Receiving Report is a confirmation for your receiver of what arrived and under what conditions.
The Receiving Exception Report provides information about items for which you have entered an exception status. (Only available for Exception Batches). It tells you what did not arrive and why.
The Receiving Change Report provides information about items for which one or more fields (title, price, ISBN) was changed during the receiving process. It describes differences between the PO(s) and the invoices (changes in price, ISBN, etc.).
The PO Unreceived Quantity Report provides information about items that are on order (on a PO) and have not been received. The PO Unreceived Quantity report is only available for Exception Batches; it cannot be generated for a Scan Batch. It provides a list of what is still expected to arrive (backorders, split shipments, etc.).
You can print Receiving Reports from the Main Menu or from the Command: box of a displayed Receiving Batch.
Printing Receiving Reports from the Main Menu
1. Use the keyboard arrow method or the hot method to select 'Receiving' from the Main Menu. The Receiving sub-menu is opened and 'Receive goods' is highlighted.
2. Select 'Print reports for receiving batches' from the Receiving sub-menu. THE PROGRAM TO PRINT REPORTS FOR RECEIVING BATCHES is displayed and the Receiving Reports Menu is opened. See Figure 910 below.
| Please Note 'Unreceived Quantity Report' does not appear on the Reports Menu because Unreceived Quantity Reports are printed from the Ordering sub-menu. |
3. If you select 'Receiving Report', THE PROGRAM TO PRINT A RECEIVING REPORT is opened.
If you select 'Receiving Exception Report', THE PROGRAM TO PRINT A RECEIVING EXCEPTION is opened.
If you select 'Receiving Change Report', THE PROGRAM TO PRINT A RECEIVING CHANGE REPORT REPORT is opened.
A Receiving List box is displayed and you are prompted to 'Enter a Receiving Batch number:'.
4. Type the Receiving Batch number for which you want to print a report, and press <Enter>. You are prompted to enter the number of copies for the Receiving Batch, and '1' is entered by default.
5. If you want to print one copy of the report, press <Enter>. You are prompted to 'Enter a Receiving Batch number:'
If you want to print more than one copy of the report, type the number of reports that you want to print, and press <Enter>. You are prompted to 'Enter a Receiving Batch number:'
6. Repeat steps 4 and 5 until you have entered all the Receiving Batch numbers for which you want to want to print the report.
7. When you are done entering Receiving Batch numbers, press <p> or <q> (the commands for proceed and quit) and press <Enter>.
You are asked whether you want to use the current date for the report.
8. To accept the current date, press <Enter>.
To change the date, press <n> and press <Enter>.
You are prompted to 'Enter the date for this report'. Type the date for the report, and press <Enter>.
If there is more than one printer in your store, you are asked if you want to use your default printer. Press <y> and then press <Enter> to select your main printer. OR Press <n> to display a list of your printers and select a printer from the list.
If there is only one printer in your store, you are notified when the printing is done, and prompted to 'Press the <ENTER> key to return to the menu'.
9. Press <Enter>. The Main Menu is displayed with the Receiving sub-menu opened.
Printing Receiving Reports from the Receiving Screen
You can print Receiving reports directly from the Receiving screen if the Receiving Batch displayed on the screen has been put On Hand (has a status of FINISHED).
1. To enter a command in the Command: box, type <prt> and press <Enter>.
To use the Receiving Commands Help Menu, hold down <Shift> and <F1> Select 'Printing menu'. The Reports Menu box is displayed. See Figure 911 below.
2. Select the type of report you would like to print from the Reports Menu.
You are prompted to 'Enter the number of copies' of the report that you want to print.
3. If you want to print more than one copy of the report, type the number of copies you want to print and press <Enter>. Otherwise, press <Enter>.
You are asked whether you want to use the current date for the report.
4. To accept the current date, press <Enter>.
To change the date, press <n> and then press <Enter>. You are prompted to 'Enter the date for this report'. Type the date for the report, and then press <Enter>.
5. If there is more than one printer in your store, you are asked if you want to use your default printer. Press <y> and press <Enter> to select your main printer. OR press <n> to display a list of your printers and select a printer from the list.
If there is only one printer in your store, the report is printed
The Receiving Commands Help Menu is displayed. Or the cursor is flashing in the Command: box.
Looking Up Existing Receiving Batches
There are four ways to access an existing Receiving Batch:
- By Receiving Batch number.
- By Vendor name.
- By Vendor number.
- By date.
1. Use the board arrow method or the hot method to select 'Receiving' from the Main Menu. The Lookups sub-menu is opened and 'Receive goods' is highlighted.
2. Press <Enter>. A blank Receiving screen is displayed and the cursor is flashing in the Command: box.
Looking Up a Receiving Batch by Receiving Batch Number
1. To enter a command in the Command: box: Type <old> and press <Enter>.
To use the Receiving Commands Help Menu, hold down <Shift> and <F1>. Select 'Call up old RB by number'. The cursor is flashing in the "RB#" field.
2. Type the number are looking for, and then press the <Enter>. The Receiving Commands Help Menu is opened. Press <F9> or <F10>. The corresponding Receiving Batch is displayed, and the cursor is flashing in the Command: box.
Looking Up a Receiving Batch by Vendor Name
1. To enter a command in the Command: box: Press <n> and press <Enter>.
To use the Receiving Commands Help Menu: Hold down <Shift> and <F1>. Select 'Search for RB by Vendor name'. The cursor is flashing in the field to the right of the "Vend#" field.
2. Type the name of the Vendor that appears on the Receiving Batch you are looking for, and press <Enter>.
The PO for the closest alphabetical match to the Vendor you entered is displayed, and the cursor is flashing in the field to the right of the "Vend#" field. You can now use the board arrows to scroll (alphabetically by Vendor) through your Receiving Batches.
3. When you find the Receiving Batch you are looking for, <F10>. The Receiving Batch Commands Help Menu is opened. Press <F9> or <F10>. The corresponding Receiving Batch is displayed, and the cursor is flashing in the Command: box.
Looking Up a Receiving Batch by Vendor Number
1. To enter a command in the Command: box, press <v> and press <Enter>.
To use the Receiving Commands Help Menu, hold down <Shift> and <F1>
Select 'Search for RB by Vendor#'. The cursor is flashing in the "Vend #" field.
2. Type the Vendor number that appears on the Receiving Batch you are looking for, and press <Enter>. The last Receiving Batch for the Vendor you entered is displayed, and the cursor is flashing in the "Vend #" field. You can now use the board arrows to scroll (numerically by Receiving Batch number) through your Receiving Batches.
3. When you find the Receiving Batch you are looking for press <F10>. The Receiving Commands Help Menu is opened. Press <F9> or <F10>. The corresponding Receiving Batch is displayed, and the cursor is flashing in the Command: box.
Looking Up a Receiving Batch by Date
1. To enter a command in the Command: box: Press <d> and press <Enter>.
To use the Receiving Commands Help Menu, hold down <Shift> and <F1>.
Select 'Search RB by date'. The cursor is flashing in the "RcvDate" (date received) field.
2. Type the date that the Receiving Batch you are looking for was received (<DD/MM/YY>), and press <Enter>
The first Receiving Batch (numerically by Receiving Batch #) from the date closest to the date you entered is displayed. You can now use the board arrows to scroll (by date, and within each date numerically by Receiving Batch) through your Receiving Batches.
3. When you find the Receiving Batch you are looking for <F10>. The Receiving Commands Help Menu is opened.
Press <F9> or <F10>. The corresponding Receiving Batch is displayed, and the cursor is flashing in the Command: box.
|
|||||||||||||||||||||||||||