| Getting Started with WordStock |
If you have never worked with a computer before, or if your computer skills are limited to word processing, the material in this chapter will familiarize you with the basic computer proficiency required by WordStock.
WordStock is a relational database. A database is like an electronic filing cabinet: you put information into files, and make changes to the files to keep track of your business activity. The major advantage of a database over a traditional filing system is that information in a database is relational. While a filing cabinet is useful for keeping track of isolated pieces of information, a database system keeps track of relationships among these pieces of information.
In WordStock, information within the database is stored in files and each file is composed of records, which are entered into files on screens. The database is like a file drawer. Files are like the sections in a traditional filing cabinet. Records are like the pieces of paper in a file. Screens are like standard formats on which information is recorded.
You will use the information in this chapter to:
- Recognize basic computer components;
- Turn on your system;
- Log in to WordStock;
- Access the Main Menu;
- Log off of WordStock;
- Turn off your system.
Getting Started
If you have never worked with a WordStock system, please familiarize yourself with the following terms. See Appendix 1 for pictures of various computer components.
• Computer: The computer is the electronic system that performs all the tasks associated with data accumulation in WordStock.
• Monitor: The monitor is the display screen which is directly connected to your computer. It looks like a TV screen. The computer displays its information on the monitor.
• Keyboard: The keyboard looks like the keypad of a typewriter. Keyboards are used to enter information into computer and terminals.
• Diskette drive: Usually located on the front of the computer, the diskette drive is a 3¾" slot which is primarily used to transfer information from floppy disks to the computer's hard drive, or to copy information from the hard drive to floppy disks.
• Terminal: While terminals look somewhat like a monitor, they are usually located some distance away from the computer and are connected to it by cables. Each terminal has its own keyboard. Information entered at terminals is sent to the computer where it is entered into the database. Terminals have no computing capabilities on their own; they are simply a window into the computer.
• Modem: A modem is like a telephone for your computer; it enables a computer to communicate across a telephone line. It is a small, usually rectangular unit which connects to a computer with one cable, and to a phone jack with another.
• UPS ( uninterruptible power supply): A UPS is a battery backup unit that ensures that the information stored on a computer will not be compromised in the event of a blackout or brownout, or power spikes and surges.
| Important You must plug all power cords that relate to the WordStock system into a surge protector. A surge protector is a power strip with electronic protection inside. Failure to protect even one component endangers the entire system. |
Turning on the Computer
Until you turn on the computer, WordStock will not function.
| Please Note The following instructions represent the most common method for turning on your computer and monitor. Your system may be set up differently. If you are unsure how to turn on your system, please call WordStock Support. |
1. Make sure there is no diskette in the diskette drive: Press the Eject button next to the diskette drive on your computer. If a diskette is ejected, take it out.
2. Turn on your computer: Press the Power button (or switch on the Power switch) on your computer. A light will come on.
Hint: When you turn on your computer, the File Manager is automatically started. The File Manager keeps your files organized. You cannot access your files if the File Manager is not started.
In the event that your computer cannot start the File Manger automatically, a message will appear on the screen explaining the problem.
If the File Manager was not stopped before the computer was turned off, follow the instructions under 'Resetting the System' in Chapter 14: Maintenance.
If the File Manager cannot be started for any other reason, write down the message on your screen and call WordStock Support.
3. Turn on your monitor.
Press the Power button (or switch on the Power switch) on your monitor. After a brief delay, the screen will no longer be blank.
| Please Note The monitor may display a series of clean-up routines including the date and time as well as some coded data. This is normal and does not affect the login process. When the clean-up routines are finished, the Login: prompt will be displayed. Do not begin typing until the Login: prompt is displayed. |
| Important Terminals will not function until you turn on the computer. |
When you log in to WordStock you are telling the computer who you are. WordStock will not allow you into the system if it does not recognize your login name which identifies you as an authorized WordStock user.
Logging in to WordStock
1. Turn on the system as described above. If the word Login: is not displayed, press <Enter>.
Depending on the option selected by your store, you may log in with your own individual user name, or a name that identifies you as a member of a certain group, e.g. managers, buyers, receivers, etc. The entire store may have the same user name.
2. Determine the log in method selected by your store (or use the generic user name, <store>). Do not use capital letters unless you are certain that your system is set up to accept them.
Please Note |
If you make a typing error and press <Enter>, 'Login:' will be displayed again, requiring you to re-type your user name.Computer Basics
3. Type your user name and press <Enter>.
If " Password:" appears beneath Login: type your password (your password is your personal access code).
If you do not have a password, see your manager. (Your password is not displayed on the screen as you type it.)
Otherwise, skip this step.
Please Note |
The WordStock Main Menu is displayed. See Figure 1-1 below.
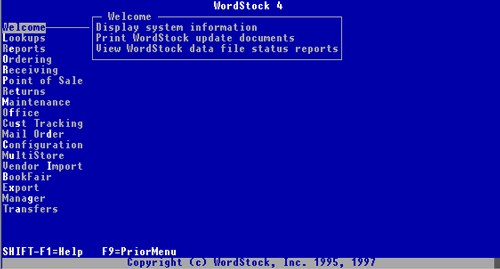
Figure 1-1, WordStock's Main Menu
Shutting off the Computer
In the course of the day, your files undergo a number of changes. Because WordStock is a relational database, whenever a record is used, many files are altered.
Before turning off your computer, you must stop the File Manager. Stopping the File Manager reorganizes your files when you shut off your computer. The File Manager puts data files back in proper order for use the next day.
Please Note |
If your computer is repeatedly turned off without stopping the File Manager, information in your files may be lost. If this happens, you will need to follow directions under 'REBUILDING SYSTEM FILES' . See Chapter 14: Maintenance. You cannot use WordStock while the file rebuilding is running.
1. Select 'Maintenance' from the WordStock Main Menu.The Maintenance sub-menu is displayed. See Figure 1–2 below.
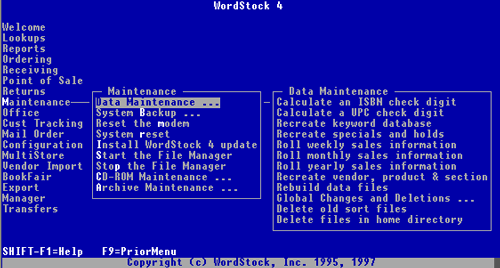
Figure 1-2, WordStock's Maintenance Menu
2. Select 'Stop the File Manager' from the Maintenance sub-menu. When the File Manager has been stopped, you are prompted to press <Enter>.
3. Press <Enter> and the Main Menu is displayed with the Maintenance sub-menu opened.
4. Press <F8> repeatedly until Login: is displayed in the upper left corner of your screen with the cursor flashing after it.
| Please Note The following instructions represent the most common method for turning off your computer and monitor. Your system may be set up differently. If you are unsure how to turn off your system, please call WordStock Support. |
5. Turn off your computer: Press the Power button (or switch off the Power switch) on your computer. The power light will turn off.
6. Turn off your monitor: Press the Power button (or switch off the Power switch) on your monitor. The screen will become blank.
|
|||||||||||||||||||||||||||