| Getting Started with WordStock |
You have already seen the Inventory screen, used its Command Help Menu, and moved among its fields. You will use the information in this chapter to:
- Enter information into the Inventory file.
- Look up existing Inventory records.
- Modify information in the Inventory file.
- Become familiar with the ways in which the fields on the Inventory screen relate to one another.
- Become acquainted with the ways in which the information in the Inventory file relates to other parts of the system.
| Please Note This chapter provides instructions for entering inventory manually. |
You probably got your initial inventory records in one of the following ways:
- Purchased an Inventory file from another store.
- Purchased the captured data from your original order.
- Hired an inventory service to capture the data from your stock.
- Captured your own inventory count using scanners.
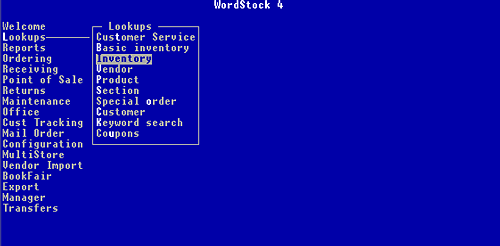
Entering New Inventory Information
1. Select 'Lookups' from the WordStock Main Menu. The Lookups sub-menu is opened and 'Basic Inventory' is highlighted.
2. Use the keyboard arrow method or the hot key method to select 'Inventory' from the Lookups sub-menu. A blank Inventory screen is displayed and the cursor is flashing in the Command: box. See Figure 4-1 below.
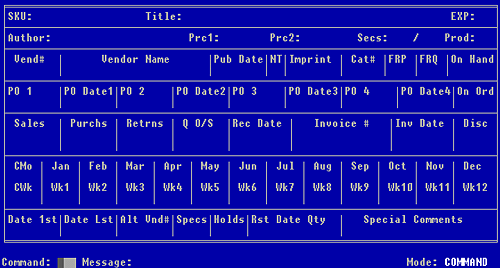
Figure 4-1, a blank Inventory screen
3. To enter a command, type <new> and press <Enter> . To use the Inventory Commands Help Menum hold down the <Shift> key and press <F1>. Use the keyboard arrows or the hot key method to select 'Create a new inventory record'. The cursor is flashing in the " ISBN/SKU" field.
4. To follow the WordStock tutorial: type <1559120193> (the ISBN for the "Down in the Garden Birthday Calendar" by Anne Geddes) and press <Enter>. The ISBN or SKU is displayed in the "ISBN/SKU" field and the cursor is flashing in the "Title" field.
To enter your own information: Type the ISBN or SKU of an item for which you are creating a record and press <Enter> key OR scan the barcode of an item for which you are creating a record. The ISBN or SKU is displayed in the "ISBN/SKU" field and the cursor is flashing in the "Title" field.
5. To follow the WordStock tutorial, type <The Down in the Garden Birthday Calendar> and press <Enter>. The title (or item description) is displayed in the "Title" field. (the system may have abbreviated it.) The cursor is flashing in the "Author" field.
To enter your own information: Type the full title of the book or a description of the item and press <Enter>.
| Please Note The title (or item description) may have been reformatted to conform to either the WordStock abbreviation system or the BISAC subset abbreviation system. Please see Appendix 5 for a description of the above abbreviation systems. |
6. To follow the WordStock tutorial: Type <Geddes,Anne> and press <Enter>. The name you entered is displayed in the "Author" field, and the cursor is flashing in the "Prc1" field.
To enter your own information: Type the name of the author, artist or designer <Last,First> and press <Enter>. The name you entered is displayed in the "Author" field, and the cursor is flashing in the "Prc1" field.
7. To follow the WordStock tutorial: Type <17.95> and press <Enter>. The price you entered is displayed in the "Pr1" field and the cursor is flashing in the "Prc2" field.
To enter your own information: Type the retail price of the item and press <Enter>. The price you entered is displayed in the "Pr1" field and the cursor is flashing in the "Prc2" field.
| Please Note WordStock uses the price in the "Pr1" field at the POS regardless of the price entered in the "Pr2" field. |
8. (Optional) Type a secondary price (cost of the item, foreign price, discounted price, etc.) and press the <Enter> key. The cursor is flashing in the primary "Secs" field.
| Hint Steps 9-12 require that you enter information from your Product, Section, and Vendor files. If you need to access information from other files during this (or any other) process you can open up to three windows simultaneously. Multiple windows are only available at the computer, not at a terminal. Hold down the <Crtl> key and the <Alt> key and press <2> or <3> to open other windows (you are currently in window #1). You can switch between the windows by repeating the above process |
9. To follow the WordStock tutorial: Type <350> (or an appropriate Section number from your Section file) and press <Enter>. The cursor is flashing in the secondary "Secs" field.
To enter your own information: Type the item's Section number (see page 3-19) and press <Enter>. The cursor is flashing in the secondary "Secs" field.
| Important Whenever an item is sold, ordered, received, or returned, its Section record is automatically updated. If an item has more than one Section number, only the first Section record is updated, the second Section record is for reference only. |
10. (Optional) Type a second Section number if the item is displayed in more than one Section, or leave this field blank. Press <Enter> The cursor is flashing in the "Prod" field.
11. To follow the WordStock tutorial: Type <25> (or an appropriate Product code from your Product file) and press <Enter>. The cursor is flashing in the "Vend#" field.
To enter your own information: Type the item's Product code (see page 3-13) and press <Enter>. The cursor is flashing in the "Vend#" field.
12. To follow the WordStock tutorial: Type <55912> (or an appropriate Vendor number from your Vendor file) and press <Enter>. The cursor is flashing in the "Pub Date" field.
To enter your own information: Type the item's Vendor number and press <Enter>. The cursor is flashing in the "Pub Date" field.
| Please Note WordStock retrieved the Vendor name from the Vendor file when you entered the Vendor number. |
13. Booksellers (Optional) Type the month and year in which the item was/is to be published and press <Enter>. The cursor is flashing in the " NT" ( New Title) field.
Non-booksellers (Optional) You may leave this field blank or use it to record the item's expected arrival date. Press <Enter>. The cursor is flashing in the " NT" ( New Title) field.
| Hint A # sign in the New Title field alerts the receiver that the item is new to your inventory, and should get priority treatment. |
14. If the item is new to your inventory: (Optional) Type <#> and press <Enter>; otherwise, leave this field blank and press <Enter>. (The # sign was arbitrarily chosen by WordStock to indicate a New Title). The cursor is flashing in the " Imprint" field.
15. Booksellers: (Optional) Type the name of this item's Editorial Group, or use it to store other information. Press <Enter>.
Others:You may leave this field blank or use it to store other information (size, color, etc.). Press <Enter>.
The cursor is flashing in the "Cat#" field.The Inventory File
16. If you have a mail order catalogue: (Optional) Type a combination of characters (up to 6) that will represent this item in your mail order catalogue and then press <Enter>. (No two records can have the same catalogue number).
If you do not have a mail order catalogue, leave this field blank and press <Enter>
The cursor is flashing in the " FRP" field.
| Please Note The "FRP" field is used to set the number of items on hand (Restock Re-order Point) at which the amount in the " FRQ" field ( Frequency Re-order Quantity) is to be ordered. |
17. (Optional) Type the FRP and press <Enter> The cursor is flashing in the "FRQ" field.
18. (Optional) Type the FRQ and press <Enter> The cursor is flashing in the "On Hand" field.
| Important All fields from "On Hand" through "Rst Date Qty" accumulate their data as it is entered into other files in WordStock and should not be modified unless an inaccuracy is detected. Your system may be configured so that access to these fields is limited. If you have questions about your system configuration, call WordStock Support during business hours. |
19. (Optional) Press the <End> key or use the keyboard arrows to move the cursor to the "Special Comments" field. To enter a comment about the item, type up to 22 characters, and press <Enter>. The cursor is still flashing in the "Comments" field.
20. Press <F10> to save the Inventory record. The Inventory Commands Help Menu is displayed. See Figure 4-2 below.
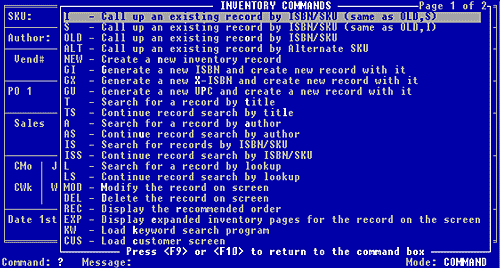
Figure 4-2, Inventory Commands Help menu
OR The cursor is flashing in the Command: box. See Figure 4-3 below.
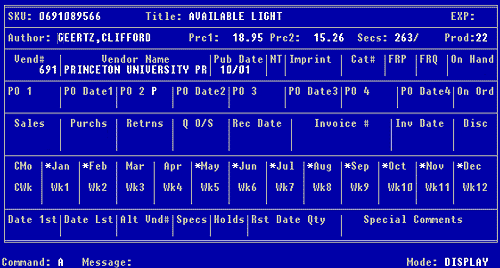
Figure 4-3, completed Inventory screen
21.
| Reminder Whenever a Command Help Menu is opened or the cursor is flashing in the Command: box, you can initiate any of the available commands. Detailed instructions for the commands most frequently executed after entering a new record are provided below. |
To enter another Inventory record, type <new> in the Command: box and press <Enter>.
From the Command Help Menu: Select 'Create a new. inventory record' An Inventory screen is displayed with the screen fields cleared. Start again at step 4.
To go back to the Main Menu: type <q> i n the Command: box and press <Enter>
From theCommand Help Menu: Select 'Quit and return to menu'. The Main Menu is displayed with the Look-up sub-menu opened.
| Hint for Booksellers Much of the data entry for new titles can be automated by using WordStock's Frontlist service. See Chapter 13 for details. |
| Please Note A Report can be designed and generated based on any field or combination of fields on the Inventory screen. See Chapter 7: Reports. |
Looking Up Existing Inventory Records
There are three ways to access records in your Inventory file: by ISBN or SKU, by title (or item description), and by author (designer, artist, etc.).
1. Use the keyboard arrow method or the hot key method to select 'Lookups' from the Main Menu. The Lookups sub-menu is opened and 'Basic Inventory' is highlighted.
2. Use the keyboard arrow method or the hot key method to select 'Inventory' from the Lookups sub-menu. A blank Inventory screen is displayed and the cursor is flashing in the Command: box. See Figure 4-1 above.
Looking up and Inventory Record by ISBN or SKU
1. To enter a command, type <old> and press <Enter> OR type <i> and press <Enter>. To use the Inventory Command Help Menu, hold down the <Shift> key and press <F1>; select 'Call up an existing record by ISBN/SKU'. The cursor is flashing in the "ISBN/SKU" field.
2. Type the ISBN or SKU of the item you are looking for, and press <Enter>. The corresponding Inventory record is displayed, and the cursor is flashing in the Command: box.
Looking Up an Inventory Record
by Title (or item description)
1. To enter a command: Type <t> and press <Enter>
To use the Inventory Command Help Menu, hold down the <Shift> key and press <F1>. Select 'Search for a record by title'. The cursor is flashing in the "Title" field.
2. Type the title (or description) of the item you are looking for and press <Enter>. The Inventory record for the closest alphabetical match to the title you entered is displayed, and the cursor is flashing in the "Title" field. You can now scroll (alphabetically by title) through your Inventory records by using the keyboard arrows.
3. Press <F10>. The Inventory Commands Help Menu is displayed. OR The cursor is flashing in the Command: box.
Looking Up an Inventory Record
by Author (Designer, Artist, etc.)
1. To enter a command: Type <a> and press <Enter>. To use the Inventory Command Help Menu, hold down the <Shift> key and press <F1>. Select 'Search for a record by author'. The cursor is flashing in the "Author" field.
2. Type the author (or designer, artist, etc.) of the item you are looking for and press <Enter>. An Inventory record for the closest alphabetical match to the author you entered is displayed, and the cursor is flashing in the "Author" field.
You can now scroll (alphabetically by author) through your Inventory records by using the keyboard arrows.
3. Press <F10>. The Inventory Commands Help Menu is displayed. OR The cursor is flashing in the Command: box.
Making Changes to an Inventory Record
From time to time, you will want to make changes to an Inventory record. You may start ordering an item from a different Vendor, the price may change, you may decide to display it in an additional Section, etc.
In order to modify inventory information, the Inventory record that you want to modify must be displayed on the screen. Unless you have just created an Inventory record, and it is still displayed on the screen, you will have to access an existing Inventory record using one of the methods described on pages 4-11 through 4-13.
| Please Note These instructions can be used to modify information in all WordStock files. Some fields are protected against modification in order to maintain consistency throughout the files. |
Modifying an Inventory Record
1. In the Command: box, type <mod> and press <Enter> or press <F4>. The cursor is flashing in the "Title" field.
2. Use the keyboard arrows to position the cursor in the field you want to modify.
3. Press <F3> to delete the old information.
4. Type the new information.
5. Repeat steps 2-4 for all fields you want to modify.
6. Press <F10> to save your changes.
The Inventory Commands Help Menu is displayed. OR The cursor is flashing in the Command: box.
7. In the Command: box: Press <q> and press <Enter>.
From the Command Help Menu: Select 'Quit and return to menu'. The Main Menu is displayed with the Lookups sub-menu opened.
|
|||||||||||||||||||||||||||