| Getting Started with WordStock |
WordStock's Data Import program is used to transfer frontlist (publisher catalogs of new titles) or backlist (publisher catalogs of previously published titles) files from diskettes or the WIRE (WordStock Information Retrieval and Exchange) service onto your WordStock system.
Frontlist and backlist diskettes are formatted so that you can easily add titles to your Inventory file, and then to a purchase order.
Frontlist or backlist files on diskette can be accessed in two ways:
1. From diskettes mailed to you (or to your sales representative) periodically from WordStock.
2. From WordStock's 'WIRE' service.
WordStock's Data Import program also provides the following information:
- WordStock Program documentation
- WordStock TitleView reports.
In Your Store
You will use the information in this chapter to:
1. Download frontlist and/or backlist files from a diskette onto your computer's hard disk.
2. Download frontlist files from WordStock's WIRE service.
- Update the Master Catalog
- Browse the Master Catalog
3. Add frontlist or backlist titles to your Inventory file.
- Add all the titles from a catalog to your Inventory file
- Add a selection of titles from a catalog to your Inventory file.
- Put titles from a catalog onto a PO.
4. Download WordStock Program documentation
5. Download WordStock TitleView reports.
6. Print WIRE files, or view them on screen.
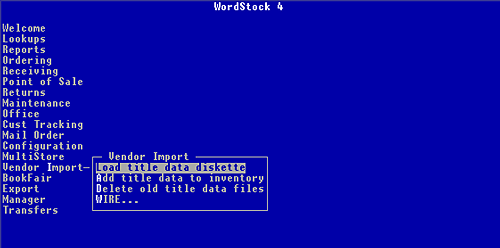
Downloading Frontlist or Backlist Files to Your System
Until you download (copy) frontlist or backlist files onto your computer's hard disk, you will not be able to look at them on your screen or add titles to your Inventory file.
Frontlist files can be accessed in two ways:
1. From diskettes mailed to you (or to your sales representative) periodically from WordStock.
2. From the WIRE service.
Backlist files are not currently available on the WIRE service, and can only be accessed from diskettes.
Downloading Frontlist or Backlist Files from Diskettes
Please Note - Each frontlist or backlist file represents one catalog. - The label on the frontlist diskette contains the name of each catalog on the diskette. - Backlist catalog naming conventions are such that each catalog name is represented by a code. A printed table that deciphers the code is provided with each backlist diskette. |
1. Select 'Vendor Import' from the Main Menu. The Vendor Import sub-menu is opened and 'Load title data diskette' is highlighted.
2. Press <Enter>. The PROGRAM TO LOAD TITLE DATA FROM DISKETTE is displayed, and you are prompted to 'Please insert diskette into drive 1' and to 'Press <Enter> when ready'.
3. Insert a frontlist or backlist diskette into your computer's diskette drive, and press <Enter>. After a brief delay, you are asked 'Do you wish to add all the (frontlist/backlist) files on this diskette?'
4. If you want to download every catalog on the diskette onto your computer's hard disk, press <y> and press <Enter>. 'Copying (frontlist/backlist) files to hard diskdone' is displayed, and you are asked 'Do you wish to view another diskette?'. Skip to step 9.
If you want to view a list of the catalogs on the diskette and select which ones to download, press <n> and press <Enter>.
A List box containing the names of all the catalogs on the diskette, and the number of titles per catalog, is displayed.
If you are downloading frontlist files, see Figure 131 below. If you are downloading backlist files, see Figure 132 below.
| Remember Backlist catalog naming conventions are such that each catalog name is represented by a code. A printed table that deciphers the code is provided with each backlist diskette. |
5. Use the keyboard arrows to highlight the name of each catalog that you want to download, and press <Enter> to 'tag' each one. The 'tagged' catalogs are displayed in bold text.
| Please Note If you want to 'untag' a catalog, use the keyboard arrows to highlight the name of the catalog, and press <F3>. |
6. When all of the catalogs that you want to download have been 'tagged', press <F10> key. You are asked 'Do you wish to copy the selected files?'.
7. Press <y> and press <Enter>. The names of the files you selected are displayed, and 'done' is displayed as each is copied onto your computer's hard disk. You are asked 'Do you wish to add further files from this diskette?'.
8. If you want to download additional catalogs from the diskette, press <y> and press Otherwise: Press <n> and press <Enter>. the <Enter>. The frontlist or backlist List box is displayed again. Repeat steps 58.
You are asked ' Do you wish to view another diskette?'. If you want to view another frontlist or backlist diskette, press <y> and press <Enter>.You are prompted to 'Please insert diskette into drive 1 and to 'Press <Enter> when ready'. Start over on step 3. You are now ready to add titles to your Inventory file.
If you do not wish to view another diskette,, press <n> and press <Enter>. The Main Menu is displayed with the Vendor Import sub-menu opened.
See the directions under 'ADDING FRONTLIST OR BACKLIST TITLES TO YOUR INVENTORY FILE', below.
Downloading Frontlist Files from WIRE
You can download frontlist catalogs from WIRE as they become available. Accessing frontlist files from WIRE requires your computer's modem to dial into WordStock's toll free line.
In order to keep costs down, WIRE is divided into three parts so that once you have completed a task, you are automatically disconnected from WIRE so that you cannot tie up the line by forgetting to disconnect. You can dial in as many times as you'd like.
The three steps involved in downloading frontlist files from WIRE are:
- Update the Master catalog
- Browse the Master catalog
- View the frontlist files on the screen
Updating the Master Catalog
In order to ensure that you will be downloading the most recent catalogs, you need to run the Program to Update the Master Catalog.
1. Make sure that the modem is not being used by someone else..
2. Select 'Vendor Import' from the Main Menu. The Vendor Import sub-menu is opened and 'Load title data diskette' is highlighted.
3. Select 'Wire'.
The Wire sub-menu is opened, and 'Update the master catalog of WIRE services' is highlighted.
4. Press <Enter>.
The PROGRAM TO COMMUNICATE WITH WORDSTOCK INFORMATION RETRIEVAL AND EXCHANGE (WIRE) is opened, and you are asked 'Do you want to get the master catalog of WIRE services?', and 'Y' is entered by default.
5. Press <Enter>.
The PROGRAM TO CONNECT TO WIRE SERVICES is opened, and a series of messages is displayed as your modem dials into the WIRE service. When the connection is made, you are notified that you have 'Received most recent catalog', and prompted to 'Press <Enter> to return to the menu'. See Figure 133 below.
6. Press <Enter>.
The Main Menu is displayed with the Vendor Import and Wire sub-menus menu opened. 'Update the master catalog of WIRE services' is highlighted.
Browsing the Master Catalog
1. Select 'Browse the master catalog of WIRE services'. The PROGRAM TO SELECT A CATALOG OPTION is opened, a the Master Catalog of WIRE Services is displayed, and you are prompted to 'select an option'. See Figure 134 below.
| Please Note The Master Catalog of WIRE Services contains a list of everything that is available on the WIRE service:
|
- 'ON FILE' indicates that a version of the catalog is already on your hard disk, and you do not have to download it in order to view it. When you select a catalog that is 'ON FILE' the last date on which the catalog was updated is displayed, and you are given the opportunity to look for a more recent version.
- 'NOT ON FILE' indicates that you have to download the catalog in order to view it.
2. Use the keyboard arrows to select the alphabetical grouping of publishers whose catalogs you'd like to view (A through B, etc.). You may make only ONE selection per WIRE session.
You are asked whether you would like to 'Continue with above choice?', and "Y" is entered by default
3. Press <Enter>.
If your selection is "ON FILE", the date the catalog was put "ON FILE" is displayed in the Message: box, you are asked whether you want to 'Check for a newer version?' and "N" is entered by default.
If your selection is "NOT ON FILE", 'Catalog not on file. Shall I get the catalog?' is displayed in the Message box, and "Y" is entered by default. Skip to step 5.
4. If you want to check for a more recent catalog: Press <Y> and press <Enter>. If you do not want to check for a more recent catalog: Press <Enter>.
The PROGRAM TO CONNECT TO WIRE SERVICES is opened, and a series of messages is displayed as your modem dials into the WIRE service. See Figure 133 above.
If you already have the most recent catalog, you are notified that 'System catalog is up to When the connection is made, you are notified that you have 'Received most recent catalog' date. No new catalog sent'.
If a new catalog is sent, you are notified that you have 'Received most recent catalog'. You are prompted to 'Press <Enter> to continue'. Skip to step 6
5. Press <Enter>. The PROGRAM TO CONNECT TO WIRE SERVICES is opened, and a series of messages is displayed as your modem dials into the WIRE service. When the connection is made, you are notified that you have 'Received most recent catalog'. You are prompted to 'Press <Enter> to continue'. See Figure 133 above.
6. Press <Enter>. The PROGRAM TO TAG FILES FOR UPLOAD FROM WIRE is opened, and a List box of catalogs is displayed. See Figure 135 below.
7. Use the keyboard arrows to highlight the name of each catalog that you want to download, and press <Enter> to 'tag' each one. The 'tagged' catalogs are displayed in bold text.
| Please Note If you want to 'untag' a catalog, use the keyboard arrows to highlight the name of the catalog, and press <F3>. |
8. When all of the catalogs that you want to download have been 'tagged', press <F10> key. You are asked if you want to 'Continue and get the tagged files?', and , and "Y" is entered by default.
9. Press <Enter>. The PROGRAM TO CONNECT TO WIRE SERVICES is opened, and a series of messages is displayed as your modem dials into the WIRE service. When the connection is made, you are notified that the 'Files were compressed for transfer. Restoring files done.' Is displayed and you are prompted to 'Press <Enter> to continue'.
10. Press <Enter>. You are prompted to 'Press <Enter> to return to the menu'.
11. Press <Enter>. The Main Menu is displayed with the Vendor Import and Wire sub-menus opened. You are now ready to add titles to your Inventory file. See the directions under 'ADDING FRONTLIST OR BACKLIST TITLES TO YOUR INVENTORY FILE' on the following page.
Adding Frontlist or Backlist Titles to Your Inventory File
Once you have downloaded catalogs onto your computer's hard disk, you can add titles from the downloaded catalogs to your Inventory file and put them on a PO. There are 2 basic methods of adding titles to your Inventory file:
- You can add all the titles from a catalog to your Inventory file at once
- You can view a list of the titles in a catalog and select which ones to add
Adding all the Titles from a Catalog to Your Inventory Files
If your store is very large, or if the catalog is highly specialized, you may want to add all the titles to your Inventory file. However, adding entire catalogs at random can clutter your system. Be selective when adding entire catalogs.
1. Select 'Vendor Import' from the Main Menu. The Vendor Import sub-menu is opened and 'Load title data diskette' is highlighted.
2. Select 'Add title data to inventory'. You are prompted to 'Enter an "F" if this is for frontlist titles or a "B" if it is for backlist titles.', and reminded that 'You can enter "Q" to quit'.
3. If you want to add frontlist titles to your Inventory file, press <f> and press <Enter>. If you want to add backlist titles to your Inventory file, press <b> and press <Enter>.
The PROGRAM TO ADD (FRONTLIST/BACKLIST) TITLES TO INVENTORY OR PO is opened, and you are asked if you want to 'Add all titles to inventory without examining them?'.
4. Press <y> and press <Enter>. You are asked if you want to 'Put them on a Purchase Order as well?'
5. If you want to put the titles from the catalog you select onto a PO, press <y> and press <Enter>. Otherwise, press <n> and press <Enter>.
A List box containing the names of all the (frontlist/backlist) catalogs on your hard disk, and the number of titles per catalog, is displayed.
6. Use the keyboard arrows to select a catalog that you want to add to your Inventory file, and press <Enter> key. A Data Import Parameter Box containing a list of default entries is displayed. See Figure 136 below.
| Please Note The entries in the Data Import Parameter box determine what information will appear in the Inventory record of each title you import. See pages 1314 through 1317 for a description of the data import parameters. |
THE DATA IMPORT PARAMETER BOX: An explanation of each of the criterion in the Data Import Parameter box is given below:
Constant Publisher for all? - "Y" indicates that the same Vendor information will be entered in the "Vend#" and the "Vendor Name" field of every Inventory record being created.
If "Y": Constant Publisher for all is displayed, "$CNTPUB" indicates that WordStock will attach the country prefix (from the title's ISBN) to the Vendor number in the Inventory record. "$PUB" indicates that WordStock will not attach the country prefix (from the title's ISBN) to the Vendor number in the Inventory record. The number displayed will be entered in the "Vend#" field of every Inventory record being created.
"N" indicates that WordStock will apply the Vendor number from each ISBN to the Inventory records being created.
Publisher to use for unknown - The number displayed will be entered in the "Vend#" (Vendor number) field of each Inventory record being created for a title with an unrecognized Vendor number
Constant Section for all - The number displayed will be entered in the first "Secs" (Section codes) field of every Inventory record being created
Constant Product for all? - "Y" indicates that WordStock 4 will enter a single Product number in the "Prod" (Product number) field of every Inventory record being created.
- If "Y": Constant Product for all is displayed.The number displayed indicates the Product number that will be entered in the "Prod" (Product number) field of each Inventory record being created. "N" indicates that WordStock will prompt you for a Product number for each Inventory record being created.
- If "N", the following parameters are displayed:
Product for Trade Cloth - The number displayed indicates the Product number that will be entered in the "Prod" (Product number) field of each Inventory record being created for a trade cloth bound title (as identified by the publisher).
Product for Trade Paper - The number displayed indicates the Product number that will be entered in the "Prod" (Product number) field of each Inventory record being created for a trade paperback title (as identified by the publisher).
Product for Mass Market - The number displayed indicates the Product number that will be entered in the "Prod" (Product number) field of each Inventory record being created for a mass market title (as identified by the publisher).
Product for All Others - The number displayed indicates the Product number that will be entered in the "Prod" (Product number) field of each Inventory record being created for a any title that is neither cloth bound, paperback, nor mass market (as identified by the publisher).
Constant Comment string for all? - "Y" indicates that WordStock will enter the same information in the "Special Comments" field of every Inventory record being created.
- If "Y" - Constant Comment string for all is displayed.The information displayed will be entered in the "Special Comments" field of every Inventory record being created.
- "N" indicates that WordStock will prompt you for a Comment for each Inventory record being created.
Constant Imprint string? - "Y" indicates that WordStock 4 will enter the same information in the "Imprint" field of every Inventory record being created.
- If "Y" - Constant Imprint string is displayed.The Information displayed will be entered in the "Imprint" field of every Inventory record being created.
- "N" indicates that WordStock will prompt you for Imprint information for each Inventory record being created.
Put New Title Indicator in all titles? - "Y" indicates that WordStock will enter a "#" in the "NT" (New Title Indicator) field of every Inventory record being created. "N" indicates that WordStock will prompt you as to whether to enter a "#"in the "NT" (New Title Indicator) field for each Inventory record being created.
Use Author's full first name? - "Y" indicates that WordStock will enter the author's full first name in the "Author" field of every Inventory record being created."N" indicates that WordStock will enter the author's first initial in the "Author" field of every Inventory record being created
Weeks supply to calculate reorder qty? (this applies ONLY when adding titles from BACKLIST diskettes) .The number displayed indicates the number of weeks WordStock will use to calculate a suggested order quantity.
Constant alternate vendor for all? "Y" indicates that WordStock will enter the same Vendor number in the "Alt Vnd#" (Alternate Vendor number) field of every new Inventory record being created.
- If "Y" - Constant alternate vendor for all is displayed. The number displayed will be entered in the "Alt Vnd#" (Alternate Vendor number) field of every new Inventory record being created.
- "N" - indicates that WordStock will prompt you for an alternate Vendor number for each Inventory record being created.
7. If you want to make changes to any of the default entries: Otherwise: Skip to step 12.
Select 'Modify' from the Command menu at the bottom of the Data Import Parameter box. The default entry for the first parameter is highlighted, and the cursor is flashing there.
8. Use the keyboard arrows to highlight the default entry you want to change, and press <Enter>. The corresponding parameter is in bold text.
9. Type the new parameter and press <Enter>.
10. Repeat steps 8 and 9 for each default entry that you want to change.
11. When you are done making changes, press <F10>. 'Modify' is highlighted on the Command menu , and the cursor is flashing there.
12. Select 'Continue' from the Command menu. You are asked if you want to 'Proceed with adding titles?', and "N" is entered by default.
13. Press <y> and press <Enter>. The titles are added to your Inventory file.
If you are putting the titles onto a PO, the PROGRAM TO CREATE A PURCHASE ORDER AUTOMATICALLY is opened, and default PO parameters are displayed.
Otherwise, you are asked if you wish to delete the catalog. Skip to Hint box on page 1322, and continue on step 23. See Figure 13-7 below.
| Please Note The default entries determine what information will appear on the PO. |
THE PURCHASE ORDER PARAMETER: An explanation of each of the Purchase Order criterion is given below:
Include all titles on order? ."Y" indicates that all the titles for which an Inventory record was created will be placed on the PO regardless of the quantity."N" indicates that you will be prompted for Vendor information for each title for which an Inventory record is being created.
Append to existing PO? "Y" indicates that the titles will be placed on an existing PO.
- If "Y": Existing P.O.# to append to: is displayed.The number displayed indicates the PO to which the titles will be added."N" indicates that a new PO will be created.
- If "N", the following parameters are displayed:
New P.O. vendor number .The number displayed indicates the Vendor number for the new PO.
New P.O. kind. The displayed entry indicates the PO type for the new PO:
- "PO" indicates 'publisher order'.
- "WO" indicates 'wholesaler order'.
- "UO" indicates 'not ordered'.
- "NO" indicates 'new title order'. See page 84 for information about PO types.
New P.O. costing method The displayed entry indicates the costing method for the new PO:
- "CE" indicates cost entry.
- "DE" indicates discount entry. See Chapter 8: Ordering for information about costing methods.
New P.O. discount The displayed entry indicates the expected discount percentage for the new PO.
Assign the new P.O.#? "Y" indicates that you want to assign the PO# for the new PO.
If "Y": a field is displayed to the right of the "Y" and the number displayed indicates the PO# for the new PO."N" indicates that a WordStock will assign the next available PO#.
14. If you want to make changes to any of the default entries, select 'Modify' from the Command menu at the bottom of the Data Import Parameter box. The default entry for the first parameter is highlighted, and the cursor is flashing there.
If you do not want to change any of the default entries, skip to step 20.
15. Use the keyboard arrows to highlight the default entry you want to change, and press <Enter>. The corresponding parameter is in bold text 13-21
16. Type the new parameter and press <Enter>.
17. Repeat steps 15 and 16 for each default entry that you want to change.
18. When you are done making changes, press <F10> key. 'Modify' on the Command menu is highlighted, and the cursor is flashing there.
19. Select 'Continue' from the Command menu. You are asked if you want to 'Save changes as defaults for next time?', and "N" is entered by default.
20. If you want to save the default entries: Press <y> and press Otherwise: Press <Enter>. the <Enter>.
If a new PO was created for the titles, 'Creating new PO done' is displayed, along with the new PO# and the number of detail lines on the PO.
If the titles were appended to an existing PO, 'Appending to PO# (the number you selected) done' is displayed, along with the number of lines appended. You are asked, 'Do you wish to view the Purchase Order?'
21. If you want to view the PO on the screen (this allows you to make modifications to the PO), press <y> and press <Enter>. The PO is displayed on the screen, and the cursor is flashing in the Command: box.
Otherwise, press <n> and press <Enter>. You are asked if you wish to delete the catalog. Skip to step 23.
22. You can now make modifications to the PO, or put it 'On Order' with the vendor. See Chapter 8 Ordering. When you quit out of the PO screen, you are asked if you wish to delete the catalog.
| Hint If you have added all the titles from a catalog to your Inventory file, there is no reason to keep the catalog on your computer's hard disk. We recommend that you free up room on your hard disk by deleting the catalog. |
23. If you want to delete the catalog from your hard disk: Press <y> and press <Enter>. Otherwise, press <n> and press <Enter>. The Main Menu is displayed with the Vendor Import sub-menu opened
Adding a Selection of the Titles
from a Catalog to Your Inventory File
1. Select 'Vendor Import' from the Main Menu. The Vendor Import sub-menu is opened and 'Load title data diskette' is highlighted.
2. Select 'Add title data to inventory'. You are prompted to 'Enter an "F" if this is for frontlist titles or a "B" if it is for backlist titles', and reminded that 'You can enter "Q" to quit'.
3. If you want to add frontlist titles to your Inventory file: Press <f> and press <Enter>. If you want to add backlist titles to your Inventory file: Press <b> and press <Enter>.
The PROGRAM TO ADD (FRONTLIST/BACKLIST) TITLES TO INVENTORY OR PO is opened, and you are asked if you want to 'Add all titles to inventory without examining them?'.
4. Press <n> and press <Enter>. A List box containing the names of all the (frontlist/backlist) catalogs on your hard disk, and the number of titles per catalog, is displayed.
5. Use the keyboard arrows to select the first catalog from which you want to add titles to your Inventory file, and then press <Enter>. A Data Import Parameter box containing a list of default entries is displayed. See Figure 138 below.
| Please Note The entries in the Data Import Parameter box determine what information will appear in the Inventory record of each title you import. See pages 1325 through 1328 for a description of the data import parameters |
THE DATA IMPORT PARAMETER BOX:
An explanation of each of the parameters in the Data Import Parameter box is given below:
Constant Publisher for all?
"Y" indicates that the same Vendor information will be entered in the "Vend#" and the "Vendor Name" field of every Inventory record you create.
- If "Y": Constant Publisher for all is displayed
."$CNTPUB" indicates that WordStock will attach the country prefix (from the title's ISBN) to the Vendor number in the Inventory record.
"$PUB" indicates that WordStock will not attach the country prefix (from the title's ISBN) to the Vendor number in the Inventory record. The number displayed will be entered in the "Vend#" field of every Inventory record you create. "N" indicates that you will be prompted for Vendor information for each title for which you create an Inventory record.
Prompt before creating new publishers? "Y" indicates that WordStock will prompt you if the Vendor number embedded in the title's ISBN is not in your Vendor file. "N" indicates that WordStock will automatically create a Vendor record if the Vendor number embedded in the title's ISBN is not in your Vendor file.
Constant Section for all? "Y" indicates that WordStock will enter a single Section code in the first "Secs" (Section codes) field of every Inventory record you create. If "Y", Constant Section for all is displayed.The number displayed will be entered in the first "Secs" (Section codes) field of every Inventory record you create."N" indicates that you will be prompted for a Section code for each title for which you create an Inventory record.
Constant Product for all? "Y" indicates that WordStock will enter a single Product number in the "Prod" (Product number) field of every Inventory record you create. If "Y", Constant Product for all is displayed.The number displayed indicates the Product number that will be entered in the "Prod" (Product number) field of each Inventory record you create."N" indicates that WordStock will prompt you for a Product number for each Inventory record you create.
- If "N", the following parameters are displayed:
Product for Trade Cloth The number displayed indicates the Product number that will be entered in the "Prod" (Product number) field of each Inventory record you create for a trade cloth bound title (as identified by the publisher).
Product for Trade Paper The number displayed indicates the Product number that will be entered in the "Prod" (Product number) field of each Inventory record you create for a trade paperback title (as identified by the publisher).
Product for Mass Market The number displayed indicates the Product number that will be entered in the "Prod" (Product number) field of each Inventory record you create for a mass market title (as identified by the publisher).
- If "N": Product for All Others is displayed.The number displayed indicates the Product number that will be entered in the "Prod" (Product number) field of each Inventory record you create for a any title that is neither cloth bound, paperback, nor mass market (as identified by the publisher)
Constant Comment string for all? "Y" indicates that WordStock will enter the same information in the "Special Comments" field of every Inventory record you create.
- If "Y": Constant Comment string for all is displayed.The information displayed will be entered in the "Special Comments" field of every Inventory record you create."N" indicates that WordStock will prompt you for a Comment for each Inventory record you create.
- Constant Imprint string? ."Y" indicates that WordStock will enter the same information in the "Imprint" field of every Inventory record you create.
- If "Y": Constant Imprint string is displayed.The Information displayed will be entered in the "Imprint" field of every Inventory record you create."N" indicates that WordStock will prompt you for Imprint information for each Inventory record you create.
- Put New Title Indicator in all titles? ."Y" indicates that WordStock will enter a "#" in the "NT" (New Title Indicator) field of every Inventory record you create."N" indicates that WordStock will prompt you as to whether to enter a "#"in the "NT" (New Title Indicator) field for each Inventory record you create.
- Use Author's full first name? ."Y" indicates that WordStock will enter the author's full first name in the "Author" field of every Inventory record you create."N" indicates that WordStock will enter the author's first initial in the "Author" field of every Inventory record you create.
- Weeks supply to calculate reorder qty? (This applies ONLY when adding titles from BACKLIST diskettes.) .The number displayed indicates the number of weeks WordStock will use to calculate a suggested order quantity.
- Constant alternate vendor for all? ."Y" indicates that WordStock will enter the same Vendor number in the "Alt Vnd#" (Alternate Vendor number) field of every new Inventory record you create.
- If "Y": Constant alternate vendor for all is displayed.The number displayed will be entered in the "Alt Vnd#" (Alternate Vendor number) field of every new Inventory record you create."N" indicates that WordStock will prompt you for an Alternate Vendor number for each Inventory record you create.
6. If you want to make changes to any of the default entries, select 'Modify' from the Command menu at the bottom of the Data Import Parameter box. The default entry for the first parameter is highlighted, and the cursor is flashing there.
Otherwise, skip to step 11.
7. Use the keyboard arrows to highlight the default entry you want to change, and press <Enter>. The corresponding parameter is in bold text.
8. Type the new parameter and press <Enter>.
9. Repeat steps 7 & 8 for each default entry that you want to change
10. When you are done making changes, press <F10> key. 'Modify' on the Command menu is highlighted, and the cursor is flashing there.
11. Select 'Continue' from the Command menu. A List box of the titles that are in the catalog you selected is displayed.
You can now select titles to add to your Inventory and put on a PO. See Figure 139 below.
| Please Note
- You must add a title to your Inventory file before it can be put on a PO. - Use the PgDn (Page Down) key to view additional titles. 13-30 |
12. Highlight a title that you want to add to your Inventory file. The cursor is flashing in the "St" field to the right of the title.
13. Press <i>. A Data Import box is superimposed on the screen. See Figure 1310 below.
| Please Note The information that you are required to enter in the Data Import box is dependent upon the parameters that you entered in the Data Parameter box. See pages 1325 through 1328. |
The cursor is flashing in the first field for which information is required.
14. Enter the required information, and press <F10> when you are done. (You will not be allowed to leave the screen until all required information is entered; see the Message: box for any additional instructions). You are asked whether you want to 'Add this record to the PO?', and "Y" is entered by default
15. If you want to order this title: Press <Enter>. Otherwise: Press <n> and press <Enter>. The Data Import List box is displayed. "IP" is entered in the "St" field to the left of the title to indicate that an Inventory record has been created for the title, and the title will be added to a "I" is entered in the "St" field to the left of the title to indicate that an Inventory record has been created for the title. PO.
16. Repeat steps 13 through 15 for each title for which you want to create an Inventory record and possibly add to a PO.
17. When you are done adding titles, press <q>. You are asked, 'Do you wish to quit now?', and "N" is entered by default.
18. Press <y> and press <Enter>. If any of the titles are to be put on a PO: The PROGRAM TO CREATE A PURCHASE ORDER AUTOMATICALLY is opened, and default PO parameters are displayed.
Otherwise: You are asked if you wish to delete the catalog. Skip to the Hint box on page 1333 and continue on step 25. See Figure 1311 below.
| Please Note The default entries determine what information will appear on the PO. See pages 1319 through 1320 for a description of the data import criterion. |
19. If you want to make changes to any of the default entries: Otherwise: Skip to step 24.
- Select 'Modify' from the Command menu at the bottom of the Data Import Parameter box. The default entry for the first parameter is highlighted, and the cursor is flashing there.
20. Use the keyboard arrows to highlight the default entry you want to change, and press <Enter>. The corresponding parameter is in bold text.
21. Type the new parameter and press <Enter>.
22. Repeat steps 20 and 21 for each default entry that you want to change
23. When you are done making changes, press <F10> key. 'Modify' on the Command menu is highlighted, and the cursor is flashing there.
24. Select 'Continue' from the Command menu. You are asked if you want to 'Save changes as defaults for next time?', and "N" is entered by default.
| Hint Unless you think that you will want to add additional titles from the catalog at a later date, we recommend that you free up room on your hard disk by deleting the catalog. |
25. If you want to save the default entries: Press <y> and press Otherwise: Press <Enter>. the <Enter>.
If a new PO was created for the titles: 'Creating new PO done' is displayed, along with the new PO# and the number of detail lines on the PO.
If the titles were appended to an existing PO: 'Appending to PO# (the number you selected) done' is displayed, along with the number of lines appended. You are asked, 'Do you wish to view the Purchase Order?'
26. If you want to view the PO on the screen (this allows you to make modifications to the PO):
- Press <y> and press <Enter>. The PO is displayed on the Otherwise:
- Press <n> and press <Enter>.
You are asked if you wish to delete the catalog. Skip to step 28. screen, and the cursor is flashing in the Command: box.
27. You can now make modifications to the PO, or put it 'On Order' with the vendor. See Chapter 8 (Ordering). When you quit out of the PO screen, you are asked if you wish to delete the catalog.
28. If you want to delete the catalog from your hard disk: Press <y> and press
Otherwise: Press <n> and press <Enter>. the <Enter>.
The Main Menu is displayed with the Vendor Import sub-menu opened
Other Information Available on W.I.R.E.
Aside from publishers' frontlist catalogs, the following information can be downloaded from the WordStock WIRE Service:
- WordStock Program Documentation
- WordStock TitleView Reports
Once you have downloaded any of the above information, you can print it, or view it on your screen.Downloading WordStock Program Documentation
WordStock documentation is loaded onto the WIRE Service periodically, and may include information on new features and functions, updates, "cheat sheets" for performing common procedures, and a variety of tips and hints.
1. Update the Master Catalog. See instructions above..
2. Make sure that nobody is using the modem.
3. Select 'Vendor Import' from the Main Menu. The Vendor Import sub-menu is opened, and 'Load title data diskette' is highlighted.
4. Select 'Wire'. The Wire sub-menu is opened, and 'Update the master catalog of WIRE Services' is highlighted.
5. Select 'Browse the master catalog of WIRE services'. The PROGRAM TO SELECT A CATALOG OPTION is opened, the Master Catalog of WIRE Services is displayed, and you are prompted to 'select an option'. See Figure 1312 below.
| Please Note The Master Catalog of WIRE Services contains a list everything that is available on the WordStock WIRE service:
|
6. Select 'WordStock Program Documentation'. You are asked if you want to 'Continue with above choice?', and "Y" is entered by default
7. Press <Enter>. If WordStock Documentation is "ON FILE": The date documentation was put "ON FILE" is displayed in the Message: box, you are asked whether you want to 'Check for a newer version?' and "N" is
If WordStock Documentation is "NOT ON FILE": 'Catalog not on file. Shall I get the catalog?' is displayed in the Message box, and "Y" is entered by default. Skip to step 9. entered by default.
8. If you want to check for more recent documentation: Press <Y> and press <Enter>. If you do not want to check for more recent documentation: Press <Enter>.
The PROGRAM TO CONNECT TO WIRE SERVICES is opened, and a series of messages is displayed as your modem dials into the WIRE service. See Figure 133, above. If you already have the most recent documentation, you are notified that 'System catalog is up to date.
When the connection is made, you are notified that you have 'Received most recent catalog' No new catalog sent'.If new documentation is sent, you are notified that you have 'Received most recent catalog'. You are prompted to 'Press <Enter> to continue'. Skip to step 10.
9. Press <Enter>. The PROGRAM TO CONNECT TO WIRE SERVICES is opened, and a series of messages is displayed as your modem dials into the WIRE service. When the connection is made, you are notified that you have 'Received most recent catalog'. You are prompted to 'Press <Enter> to continue'. See Figure 133 on page 137 above
10. Press <Enter>. The PROGRAM TO TAG FILES FOR UPLOAD FROM WIRE is opened, and a List box of available documentation is displayed. See Figure 1313 below.
11. Use the keyboard arrows to highlight the name of each item that you want to download, and press <Enter> key to 'tag' each one. The 'tagged' catalogs are displayed in bold text.
| Please Note If you want to 'untag' an item, use the keyboard arrows to highlight it, and press <F3>. |
12. When all of the catalogs that you want to download have been 'tagged', press <F10> key. You are asked if you want to 'Continue and get the tagged files?', and , and "Y" is entered by default.
13. Press <Enter>. The PROGRAM TO CONNECT TO WIRE SERVICES is opened, and a series of messages is displayed as your modem dials into the WIRE service. When the connection is made, you are prompted to 'Press <Enter> to continue'.
14. Press <Enter>. You are prompted to 'Press <Enter> to return to the menu'.
15. Press <Enter>. The Main Menu is displayed with the Vendor Import and the WIRE sub-
Downloading WordStock TitleView Reports
TitleView is a data reporting program that polls participating stores for weekly, quarterly, and ISBNspecific sales. The results (not including store identification) are then provided to authors, publishers and agents who use the information for internal purposes only.
Participating stores can access the top 50 Title reports through the WIRE service.
1. Update the Master Catalog. See instructions on page 136.
2. Make sure that no oneis using the modem.
3. Select 'Vendor Import' from the Main Menu. The Vendor Import sub-menu is opened, and 'Load title data diskette' is highlighted.
4. Select 'Wire'. The Wire sub-menu is opened, and 'Update the master catalog of WIRE Services' is highlighted.
5. Select 'Browse the master catalog of WIRE services'.
The PROGRAM TO SELECT A CATALOG OPTION is opened, the Master Catalog of WIRE Services is displayed, and you are prompted to 'select an option'. See Figure 1316 below.
Please Note
|
7. Press <Enter>. If TitleView is "ON FILE", the date Title View was put "ON FILE" is displayed in the Message: box, you are asked whether you want to 'Check for a newer version?' and "N" is entered by default.
If TitleView is "NOT ON FILE", 'Catalog not on file. Shall I get the catalog?' is displayed in the Message box, and "Y" is entered by default. Skip to step 9.
8. If you want to check for more recent TitleView Reports: Press <Y> and press If you do not want to check for more recent TitleView reports: Press <Enter>. the <Enter>.
The PROGRAM TO CONNECT TO WIRE SERVICES is opened, and a series of messages is displayed as your modem dials into the WIRE service. See Figure 133 above.
If you already have the most recently available TitleView reports, you are notified that 'System When the connection is made, you are notified that you have 'Received most recent catalog' catalog is up to date. No new catalog sent'.If new TitleView reports are sent, you are notified that you have 'Received most recent catalog'. You are prompted to 'Press <Enter> to continue'. Skip to step 10.
9. Press <Enter>. The PROGRAM TO CONNECT TO WIRE SERVICES is opened, and a series of messages is displayed as your modem dials into the WIRE service. When the connection is made, you are notified that you have 'Received most recent catalog'. You are prompted to 'Press <Enter> to continue'. See Figure 133 above.
10. Press <Enter>. The PROGRAM TO TAG FILES FOR UPLOAD FROM WIRE is opened, and a List box of available TitleView reports is displayed. See Figure 1317 below.
11. Use the keyboard arrows to highlight the each TitleView report that you want to download, and press <Enter> key to 'tag' each one. The 'tagged' reports are displayed in bold text.
| Please Note If you want to 'untag' a report, use the keyboard arrows to highlight the name of the catalog, and press <F3> key. |
12. When all of the reports that you want to download have been 'tagged', press <F10> key. You are asked if you want to 'Continue and get the tagged files?', and , and "Y" is entered by default.
13. Press <Enter>. The PROGRAM TO CONNECT TO WIRE SERVICES is opened, and a series of messages is displayed as your modem dials into the WIRE service. When the connection is made, you are prompted to 'Press <Enter> to continue'.
14. Press <Enter>. You are prompted to 'Press <Enter> to return to the menu'.
15. Press <Enter>. The Main Menu is displayed with the Vendor Import and the WIRE sub- menus opened.
Printing or Viewing WIRE Files
Once you have downloaded documentation, newsletters or TitleView reports onto your computer's hard disk, you can print them, and/or view them on the screen.
1. Select 'Vendor Import' from the Main Menu.
The Vendor Import sub-menu is opened, and 'Load title data diskette' is highlighted.
2. Select 'Wire'. The Wire sub-menu is opened, and 'Update the master catalog of WIRE Services' is highlighted.
3. Select 'Print and view downloaded WIRE documents'. The PROGRAM TO PRINT AND VIEW FILES RETRIEVED FROM THE WIRE SERVICE is opened and a List box of available information is displayed. See Figure 1318 below.
Please Note
|
4. Select an 'ON FILE' from the List box. You are asked if you want to 'Use the selected catalog?', and "Y" is entered by default.
| Please Note If you select an item that is 'NOT ON FILE' 'That file not received. Try another.' is displayed in the Message: box. You will have to download the item before you can print it or view it on the screen. |
5. Press <Enter>.
The PROGRAM TO CHOOSE DOCUMENTS TO PRINT is opened, and a List box of available items is displayed. See Figure 1319 below.
6. Use the keyboard arrow method (page 23) to make a selection from the List box. You are asked if you want to 'Use the selected document?', and "Y" is entered by default.
7. Press <Enter>. 'Please wait while I decompress the document done.' is displayed, and you are asked, ' Would you like to view this file?'
8. If you want to view your selection on screen:
- Press <y> and press <Enter>.
If you would like a printout of your selection: Press <n> and press <Enter>.
Your selection is displayed on the screen. You may now use the keyboard arrows to scroll through your selection.
- When you have finished viewing, press <F9>. You are prompted to 'Press <Enter> to return to the menu'. Skip to step 10
9. If there is only one printer in your store, your selection is printed, and you are prompted to Press <Enter> to return to the menu'.
If there is more than one printer in your store, select a printer. A Printers Menu box is displayed, your default printer is highlighted, and you are asked, 'To which printer should the output be sent?
10. Press <Enter>. The Main Menu is displayed with the Vendor Import and WIRE sub-menus opened.
|
|||||||||||||||||||||||||||