Kermit 95 SSH Installation Instructions
| This page is available in a printer-friendly Adobe 'pdf' format here |
Kermit 95 is a licensed product, not free software, and its use with WordStock is licensed as well.
- If you're installing Kermit 95 on a computer which is replacing an existing computer or reinstalling it after a problem with an existing computer, this doesn't change your licensing, and there is no extra charge.
- If you're adding a new workstation or setting up a connection from home, this may change your licensing.
- Contact WordStock's sales department to determine how you're currently licensed and whether you need additional licenses.
- Unauthorized additional connections can degrade your system's performance and may result in additional charges.
Before installing Kermit 95, you need to know the following:
- The IP address of the WordStock main computer
- Whether to use Telnet or "Secure Shell" [SSH] to connect to WordStock
- What user ID and password to use for the connection.
- If you're downloading Kermit from our web site, you'll also need a unique link from us to access that download.
If you're replacing an existing
Kermit installation, you can generally use the same settings as were on the old computer,
though switching from Telnet connections to SSH provides added security, especially
for registers or connections from outside the store.
If you have a Kermit CD, it may be the older version of Kermit, V1. We recommend you upgrade to Kermit V2, which allows more security. If you have a software maintenance contract with WordStock, there is no charge for this upgrade.
To obtain a copy
of Kermit:
If you're installing Kermit on a new computer that's an additional workstation that will connect to WordStock, call our Sales department at 800-753-9673.
If you're replacing an old computer with a new one, or if you're reinstalling Kermit on an existing computer, or if you're upgrading Kermit V1 to Kermit V2, or if you're having problems with the link you got from the sales department, call WordStock Support at 800-444-7224.
To Download Kermit 95
to your computer:
Go to the computer you want to install Kermit on.
If possible, bring up the email with the download link on that computer and click on the download link
• If that's not possible, copy the link address into your web browser.
When the file is available for download, save it to your Desktop, Downloads folder, or someplace else you'll be able to find it.
• It's also possible to copy the downloaded Install file from one computer to another with a flash drive,or over your network, if your computer is set up for this.
NOTE:
You should install Kermit logged into Windows with an account with Administrator status. An Administrator account should look somewhat like this in the 'User Accounts'
section of the Windows Control Panel:
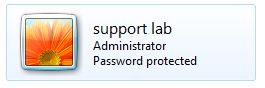
Once you've downloaded the file, double-click on the downloaded file to start the install:
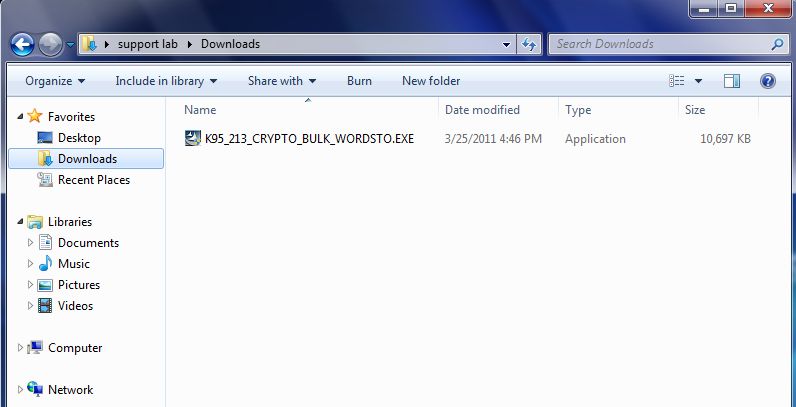
When
you start the installation, you may see messages saying: Do you want to run
this file? or: Do you want to allow the following program to make changes
to your computer, or A program needs your permission to continue.
In each case, click 'Run', 'OK', 'Continue' or 'Yes' to proceed.
A web page may pop up and cover this first screen of the install program. If it does, close it.
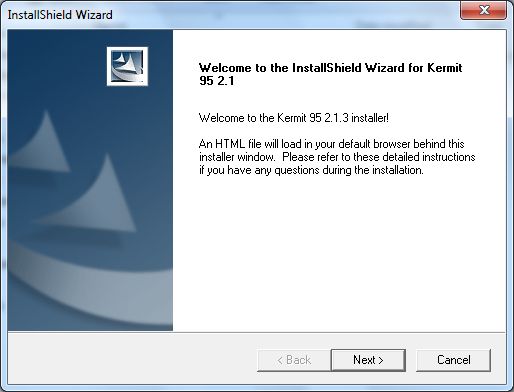
Accept the license:
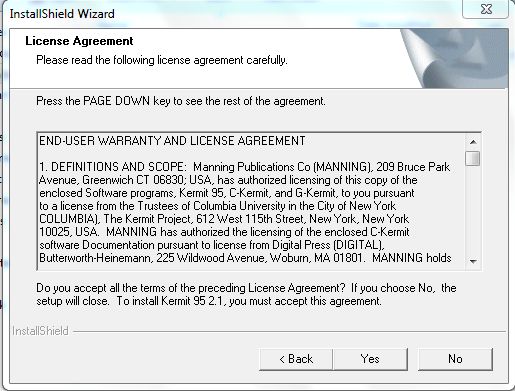
Use the default directory:
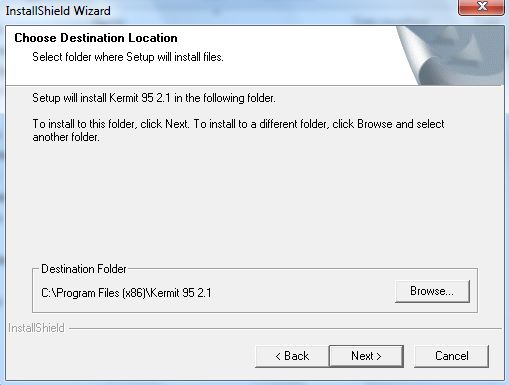
Choose
the 'typical' installation:
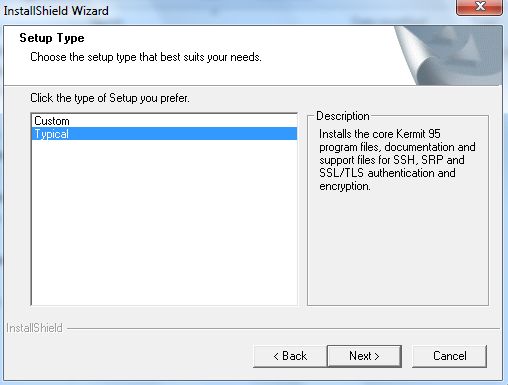
Accept the selected 'Registry' options:
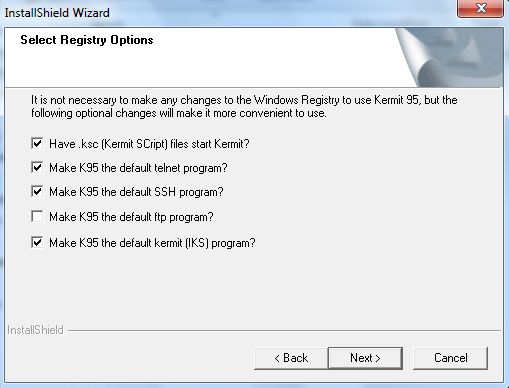
Make the 'console mode' the default:
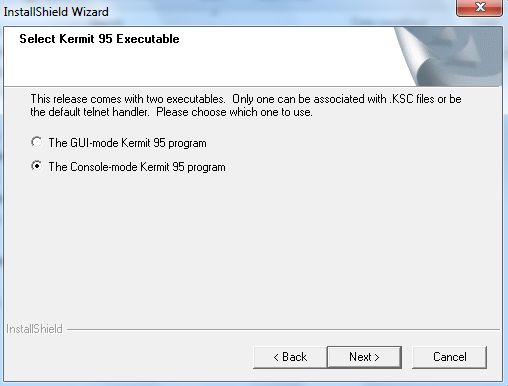
Install the new font (optional)
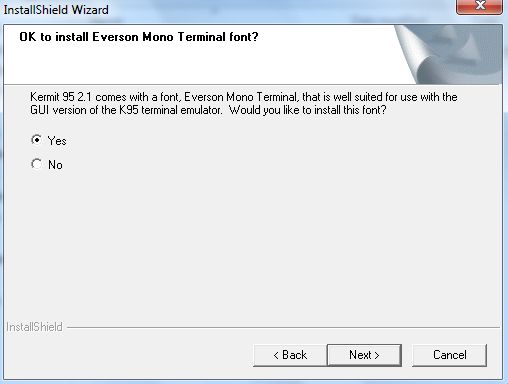
In the 'Desktop/Start Menu' options, uncheck everything except 'Put Kermit 95 Dialer on Start Menu':
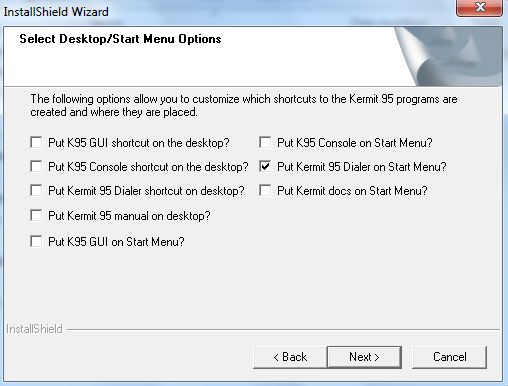
Make the program available for all users:
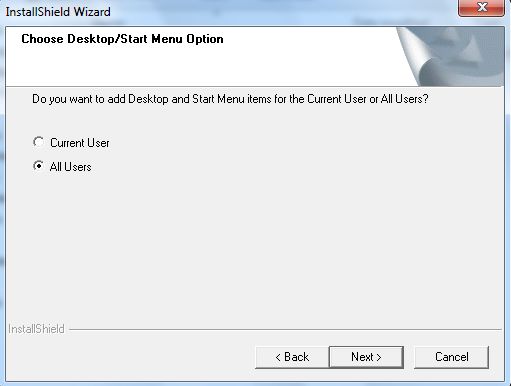
The program will install:
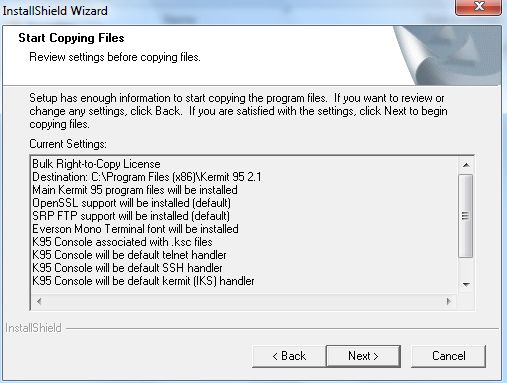
When it's finished, start the Kermit 95 dialer:
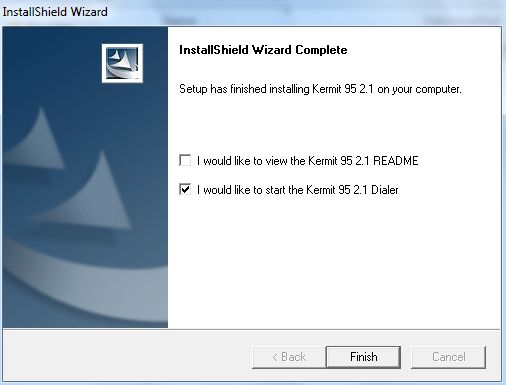
You may be prompted to enter some telephone dialing settings for your location. If you're asked to do this, enter your area code, click 'OK', then click 'OK' for 'My Location'. This is a Windows setting that does not actually affect anything:
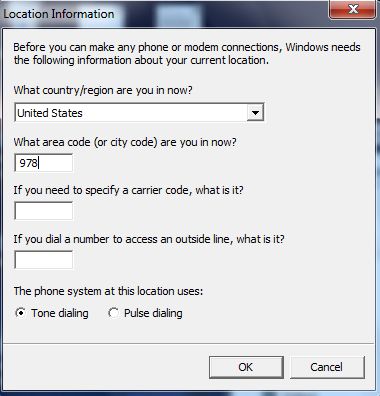
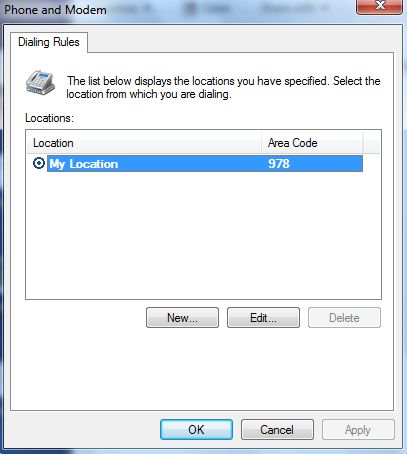
In Windows 7 and Windows Vista, the dialer screen may be sized incorrectly. To fix this, just drag the right side of the dialer to a larger size, where 'Shortcut' is located to the right of 'Quick':
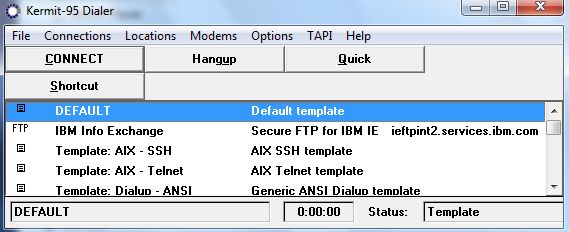
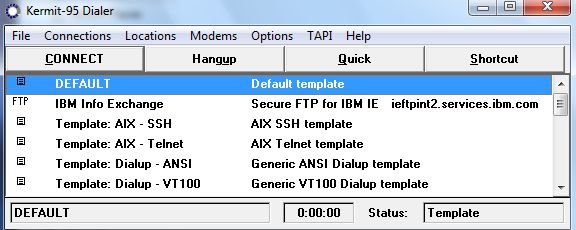
In the Kermit dialer, go into 'Options' > 'View" and uncheck 'Pre-defined'. There should now be no entries in the dialer:
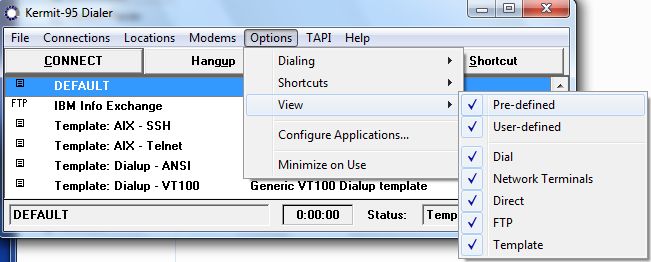
Click on 'Connections' > 'Add':
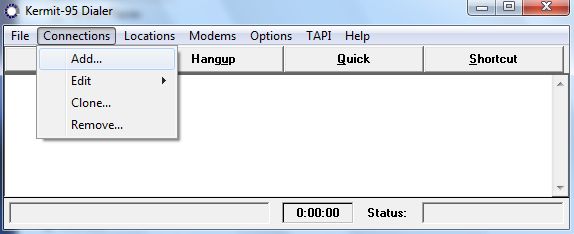
It is only necessary to change the entries noted below from the defaults. Everything else can be left as it is. There is no need to make any changes on most of the screens.
General Settings:
Name: WordStock (or whatever is informative)
Connection type: Secure Shell (SSH) (or TCP/IP service if Telnet is used)
Enter the IP address of the WordStock computer. (WordsStock Support can supply this number)
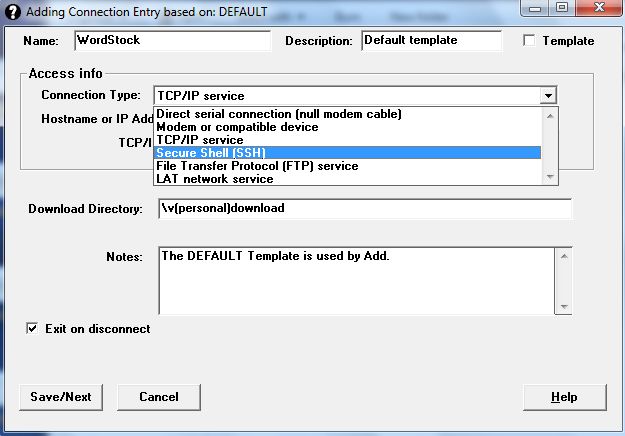
Click
'Save/Next':
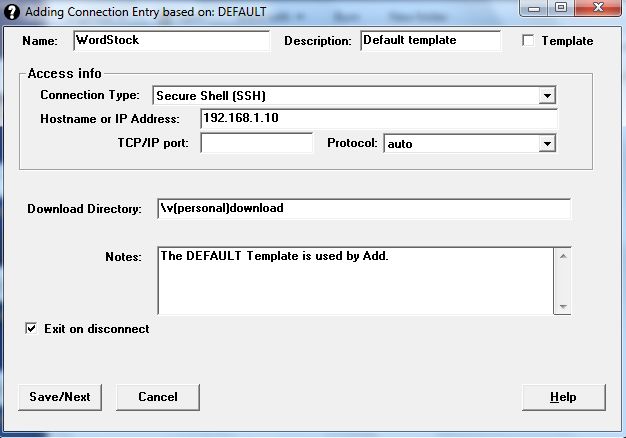
Terminal Settings:
Terminal Type: QNX
Character Set: QNX Console
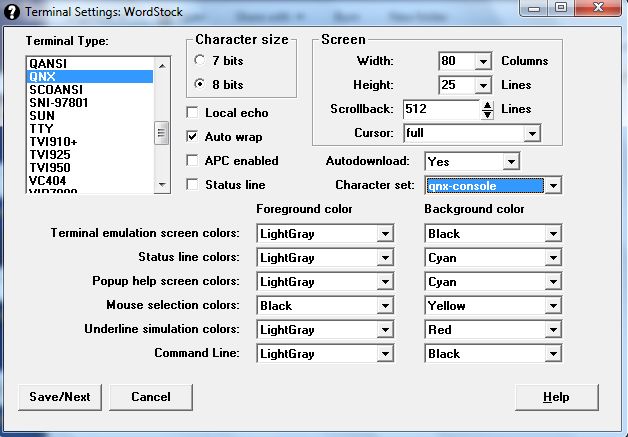
The next several pages do not need any changes from the default. Just click 'Save/Next' past each one until you get to 'Login Settings':
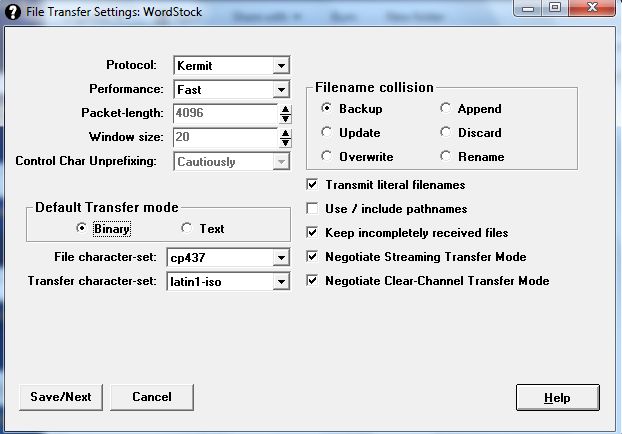
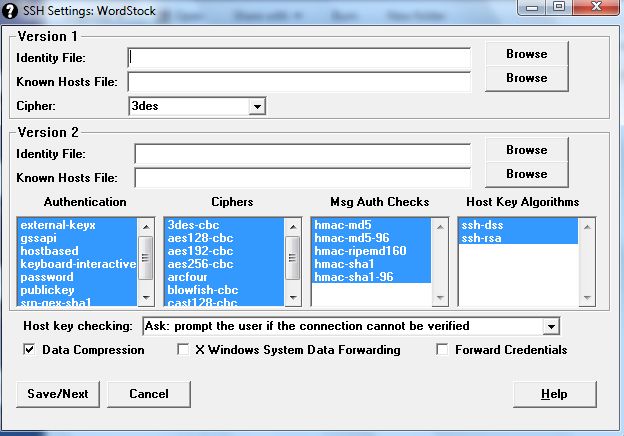
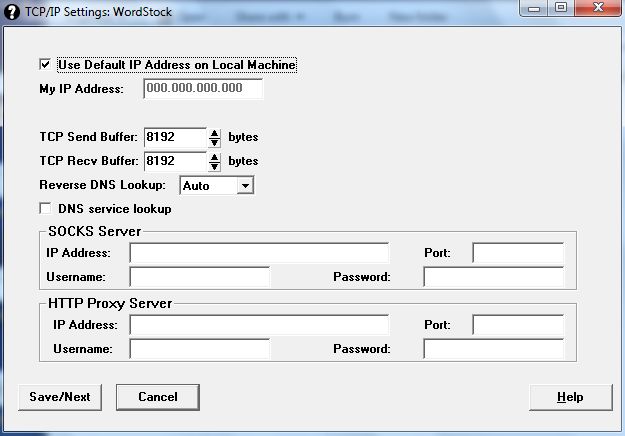
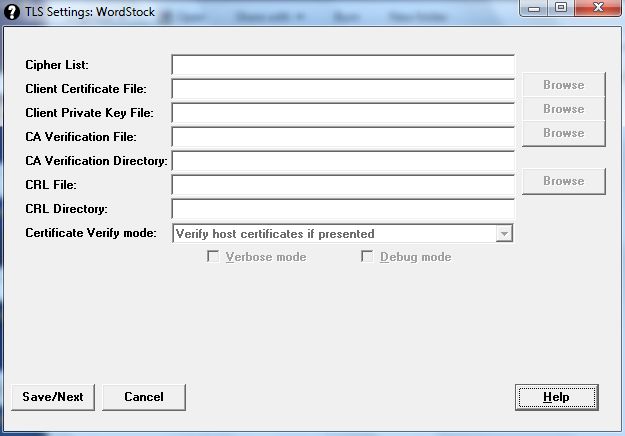
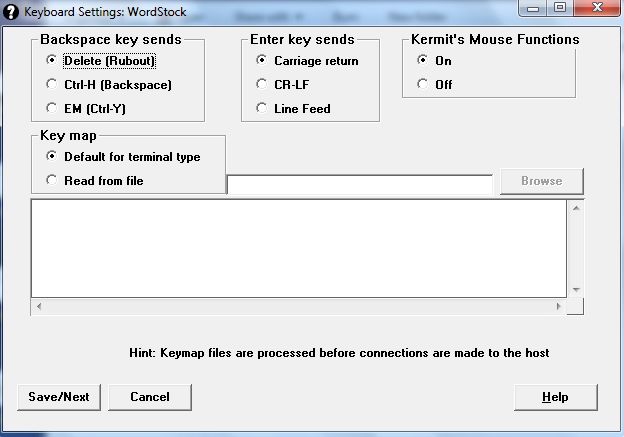
Login settings:
Enter the ID and password to use if you are using SSH, leave blank for Telnet. WordStock Support can supply this information.
The next two pages do not need any changes from the default; just click 'Save/Next' past each one until you get to 'GUI Settings':
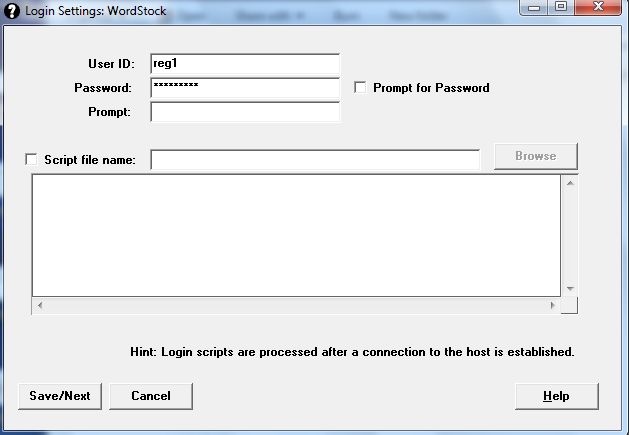
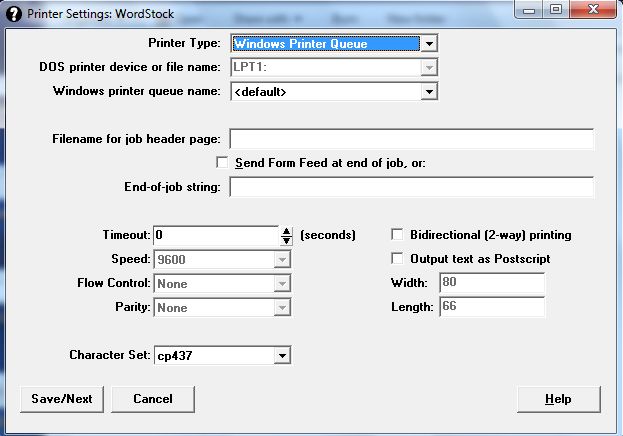
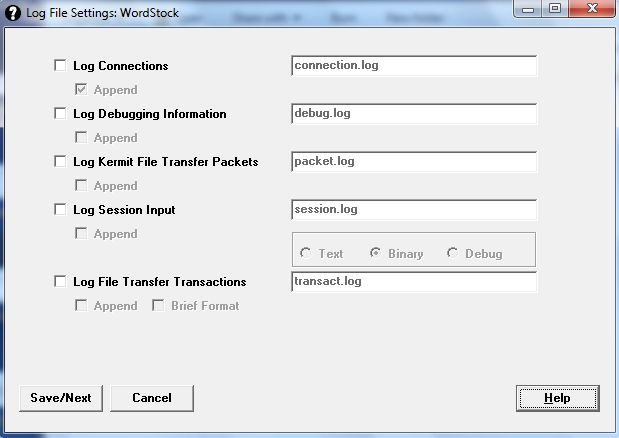
When you get to "GUI Settings", uncheck the top entry"Use GUI Kermit 95":
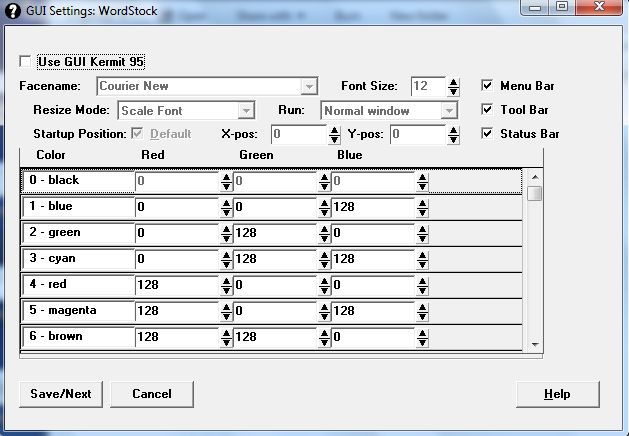
This completes creating the dialer entry.
Once you have created the entry, click on 'Connect' to make sure it works properly:
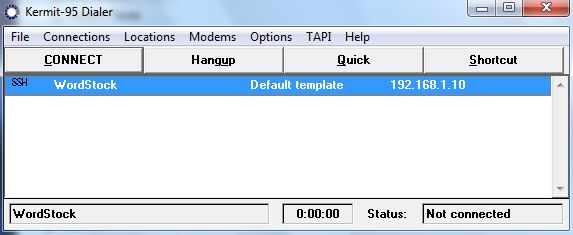
The first time you connect, you'll probably see a message that authenticity of the host can't be established, or something similar. This is normal, just type 'yes' to continue:
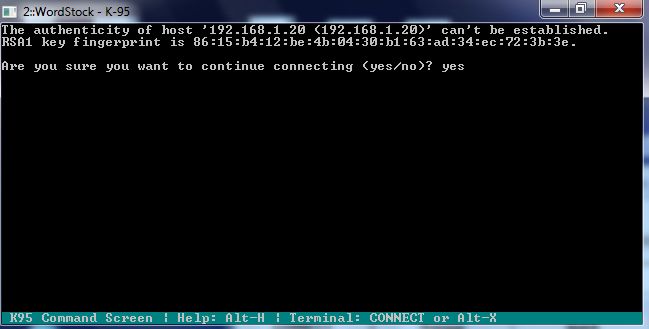
If you use SSH to connect and entered a user ID and password, you should be connected immediately, without the need for a password. If you use Telnet to connect, you'll receive a login prompt:
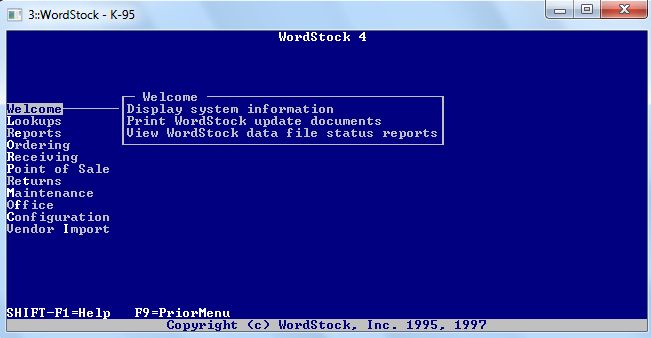
If it doesn't connect, check that the computer is connecting to the internet properly and that all of the above settings are correct. If problems still persist, call WordStock Support.
To create a desktop shortcut and set the proper window size for the connection, click on 'shortcut'. This will create a desktop shortcut with the name of the dialing directory entry.
Click on the shortcut to open a WordStock window, then right-click on the bar on the top of the Kermit/WordStock window which is launched and then click on 'Properties'.
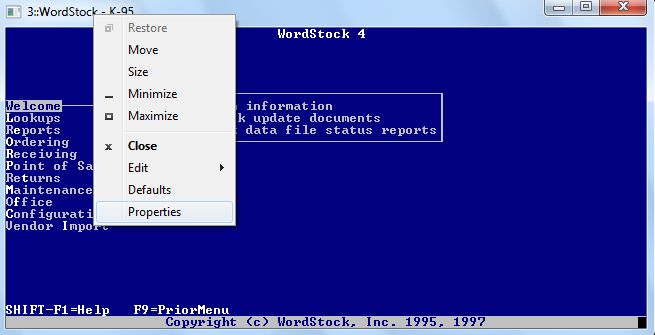
Change settings as follows:
Font tab:
This controls display size and font. We recommend Lucida Console 18 pt as a start for larger monitors, for smaller ones, 14 or 16 may be better.
This setting will vary a lot depending on exactly how your monitor is set up and what size of screen you want.
Options tab:In Windows XP, in 'Display Options' you can select 'full screen' or 'window' as desired. In Windows Vista and Windows 7, this capability does not exist, Kermit can only run in a window.
Layout tab:If it's not already at this value, change the 'Window Size' to: Width: 80, Height: 25
Click 'OK', then, if you're asked, choose to modify the shortcut which started the session.
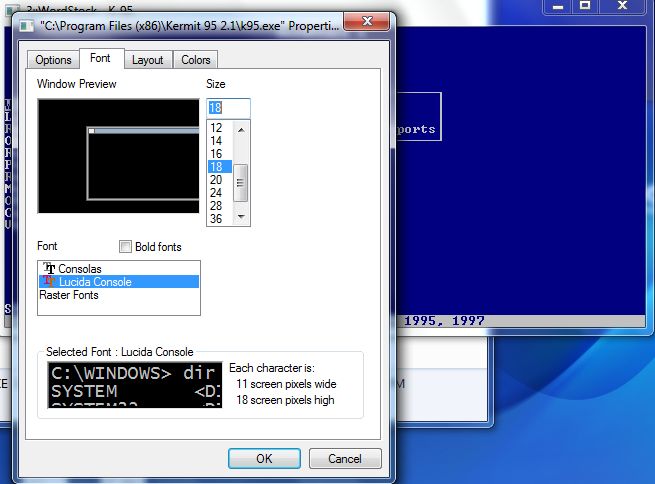
Test the shortcut to make sure it works properly and that the window is the desired size.